How to Run the Daily Operations Report
The Daily Operations Report provides a list of events for a specified date range along with the event details for each. The report can be filtered by location, status, event type, and service provider.
Running the Daily Operations Report
Select the appropriate format to paginate the Daily Operations Report by Building, Date, or Booking. For the By Building and By Date/Time formats, the bookings are sorted by setup time. To sort the data using event start time, check By Event Time.
Running the report displays results on the screen with the option to download a PDF version for reference or printing. Publishing a report allows you to set default filtering options for other users or yourself. (Learn more below.)

Check the Print Grayscale checkbox if you want to print the report in black and white. This will change the booking color to a light gray from the color set on the account settings page.
Advanced Filtering Options for Services
By default, the Daily Operations Report will show every booking and associated services (if specified). Three advanced filtering options are available on the Daily Operations Report under the Service Providers section of the filters that override this default behavior.
1. To filter the report only to include bookings with selected services, select the filter by service provider 'y' option and select one or more service providers from the list.
- Example: Display only those bookings with Room Setup.
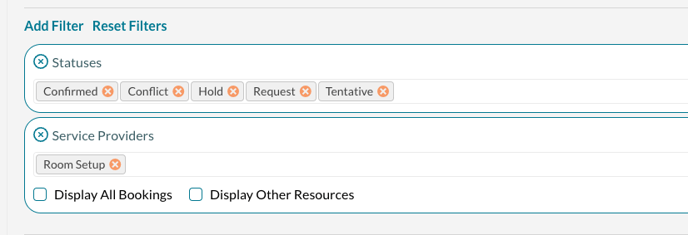
2. If you selected the filter by Service Provider option, you can show all bookings in the filtered date range but only display the selected providers by checking the 'Display All Bookings' option.
- Example: Display all bookings, but only show Room Setup if it is defined for a booking.
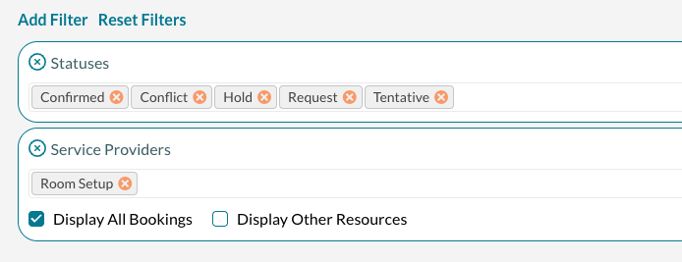
3. If you selected the filter by Service Provider option and want to include all bookings with the selected service providers but also show all of the services on those bookings, you can check the 'Display Other Resources' option.
- Example: Display only bookings with Room Setup and any other resources defined on those bookings (not just Room Setup).
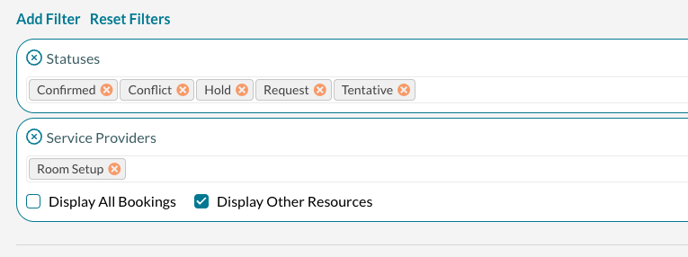
4. If you select both 'Display All Bookings' and 'Display Other Resources, ' the report will display all bookings, but if the booking has resources defined for the selected Service Provider(s), all of the resources, regardless of the service provider, will be displayed.
- Example: Display all bookings when the booking has Room Setup, and display all of the resources for all service providers for that booking.
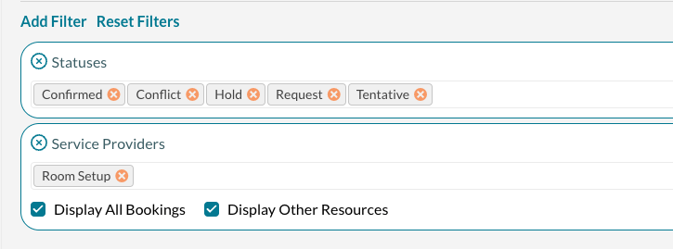
Publishing a Report
Publishing a report makes it easily accessible to you and other users if you choose. After setting the filters, you name the report and indicate whether it should be available to others.
You must have access to the Event Reporting Publisher role to publish reports. Users who want to run published reports must have the security role of Event Reporting Viewer.
Printing the Daily Operations Report for a single event
You can print the Daily Operations Report for a single event from the event editor. Just select the bookings to be included and select Daily Operations Report from the report menu.
