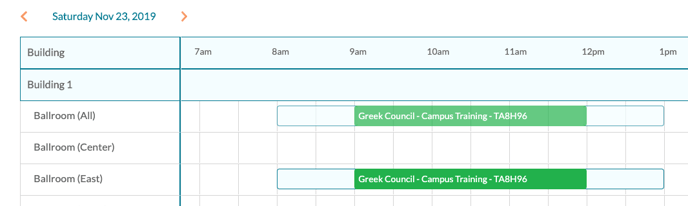How to Use the Event Book
The Event Book is a graphical depiction of the activity in your rooms. The Event Book allows you to see if a room is booked on a particular date and time and locate events.
Overview
One of the benefits of using the Event Book is that it allows you to see the temporal relationships between bookings.
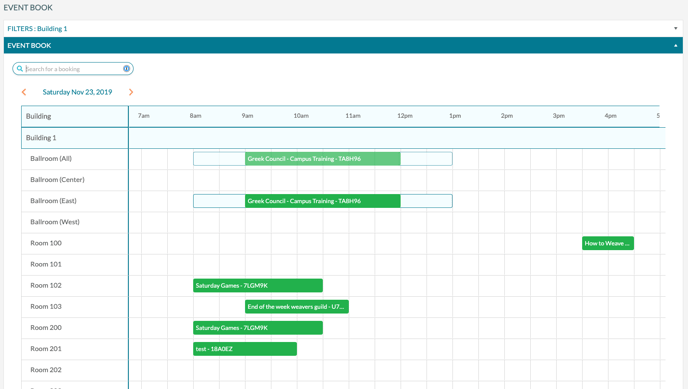
Here's a video that shows the features of the event book.
To use the Event Book:
1. Go to Events > Event Book.
2. To Search by building, click building and then click in the field to select a building. To choose another building, click on the field again. To search by room tags or room type, follow the same procedure.
3. After making your selections, click Search.
Navigating the display
Changing the Display Date
- To scroll forward or backward one day at a time, click the navigation arrows ('<' '>') to the left and right of the date OR
- To change the date to more than one day, click the date and select a new date to display.
- In the Daily View, you can move forward or backward a week at a time by using Shift + > or Shift + <.
Searching for an Event
Use the Search box at the top of the grid to search for rooms and events. For example, you can search for room name, room types, event name, organization, contact, status. Entering text in the search box will filter the grid to rooms and events that match the search text as you type.
This is a quick way to find just about anything event-related!
Zooming Out
To zoom the display out, which allows you to see more data on your display, press Zoom Out.
Changing the sequence of the display
To change the rooms' sequence (sort order), press the Sort Rooms link. For more information, see this article.
Building Hours
If the building you are viewing has building hours defined, you will see the hours that the building is closed displayed in gray.
View Additional Event Details
- Hover your cursor over a bar to see more event information, including the event name, organization, contact, and status.
- Click the arrow at the end of an event bar to see options to view the list of tools.
View Additional Room Information
To see additional details about a particular room, click on the room name to view setup capacities, notes, an image of the room, and a list of bookings.
View List of Bookings in the Room
To see a list of the bookings in a room for the date(s) currently being displayed, click on the room name and click on the bookings tab.
Shared Rooms
- Rooms that have Sharing turned on have a special icon to indicate sharing is occurring.
- Clicking on the bar in a shared room will display a pop-up with each booking using the shared room.
Filtering the List of Displayed Rooms
To filter the list of rooms displayed, select the Filter Rooms link at the top of the grid.
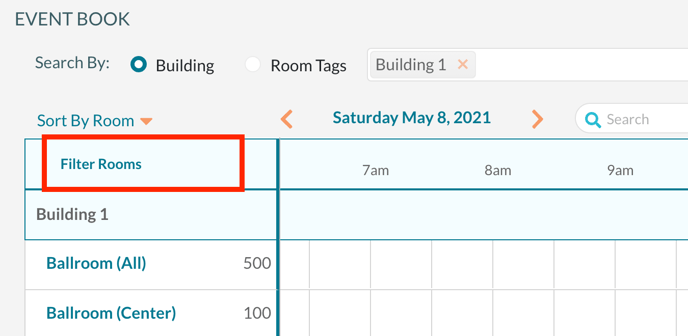
After selecting Filter Rooms, you can filter by the following options:
- All Rooms. Displays all rooms in the selected building (s) (default)
- Rooms with bookings. Displays only rooms that have bookings
- Empty Rooms. Displays only rooms that are empty
- Specific Rooms. This option allows the user to select individual rooms to view.
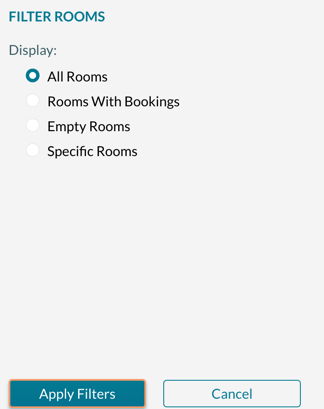
Adding and Modifying Bookings
While using the book, you can quickly add a new event, change the room for a booking, or change a booking time. Here's a video on managing events in the book.
Adding a New Event
1) To add a new event, double-click on the display grid on the room you'd like to add an event to at the time you'd like the event to start.
2) Select Add New Event or Add to Existing Event. If you add this booking to an existing event, enter the event id. The last five (5) event ids are available from the dropdown.
3) Select the Start and Event Time, the Organization, and the Contact information from the dropdown boxes and press Next. If you add this booking to an existing event, Organization and Contact are not available for selection.
4) Enter the remaining information for the event and press Save or Save and Open.
Changing the Time for a Booking
1) Select Change Times for the booking you want to change.
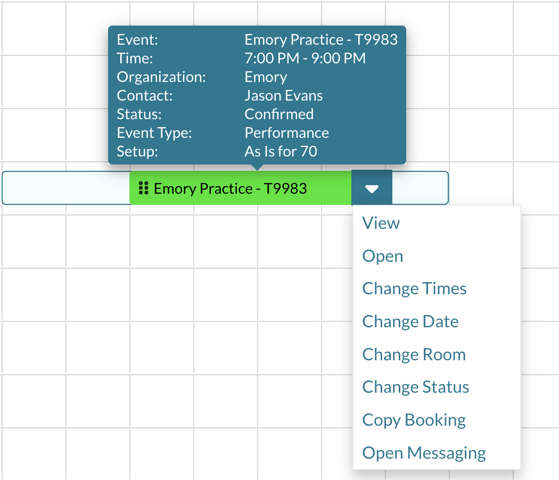
2) Enter the new time for the booking and press Save.
Changing the Date for a Booking
1) Select the Change Date option for the booking you want to change.
2) Select the new date and press Save.
Changing the Room for a Booking
1) Select the Change Room option for the booking you want to change.
2) Select the new room from the list of available rooms and press Save.
Changing the Status for a Booking
1) Select the Change Status option for the booking you want to change.
2) Select the new status from the list of available statuses and press Save.
Copy a Booking
1) Select the Copy Booking option for the booking you want to copy.
2) Enter the new booking's date, time, and status, and press Save.
Understanding the Display
- Setup and teardown time, if specified on the booking, are displayed at the ends of the event bar.
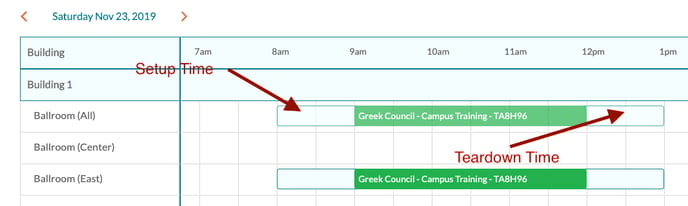
- Bookings in combination rooms are represented in all affected room components. In the example below, the booking is in Ballroom (East). However, the booking is also shown (faded out) in Ballroom (All), as that room cannot be reserved for this date and time since one of its component rooms is reserved.