How to Exclude Resources From Being Used in Rooms
This article explains that there may be times when you want to limit a set of resources to, or exclude them from, a room or group of rooms. Mazévo allows you to define resource room exclusions to meet those needs.
Overview
It's common to want to limit resource use in or to certain rooms. For example, you may not allow catering in the library, or you might have special tables that can only be used in a specific room. These types of restrictions are defined in Mazévo as resource room exclusions.
There are two types of restrictions: exclusions and inclusions. An exclusion is a group of resources that cannot be used in a particular group of rooms, while an inclusion is a group of resources that can only be used in a particular group of rooms.
Typically, exclusions or inclusions involve a group of restricted resources and a group of rooms to which the restriction applies. When speaking of a group of resources or a group of rooms, the term refers to one or more resources or one or more rooms.
Note: Inclusions take precedence over exclusions. Resources in an inclusion group cannot be used in rooms other than those in the group.
If a resource is tied to an inclusion group, you can not use that resource in another inclusion or exclusion group.
Exclusions and inclusions are applied to all events created or requested by requesters. Event planners can override restrictions as needed on a case-by-case basis.
To create an exclusion group:
1. Navigate to Settings > Resources.
2. Click Room Exclusions.
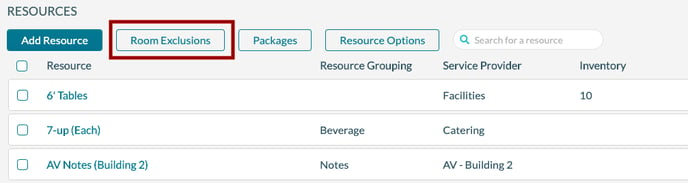
3. Click Add Room Exclusion.
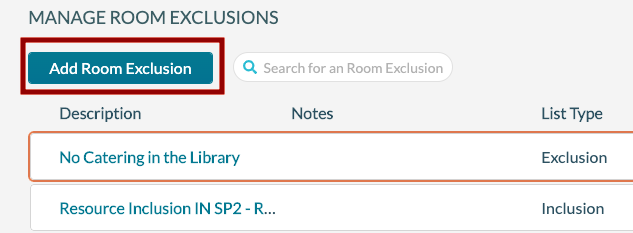
4. On the Details tab, enter the following information:
- Description
- Notes (optional)
- List Type. This determines whether this is an exclusion or inclusion list.
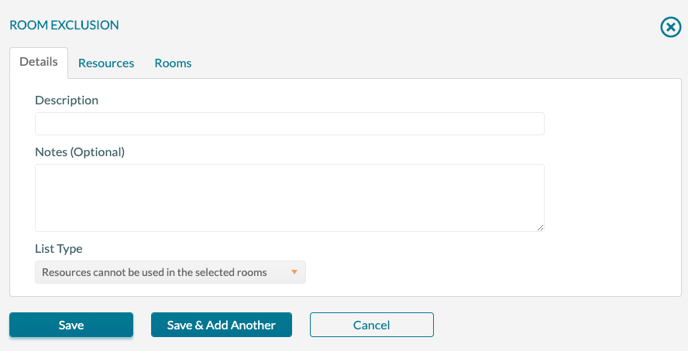
5. On the Resources tab, select a service provider and check the box for the resources to be included or excluded.
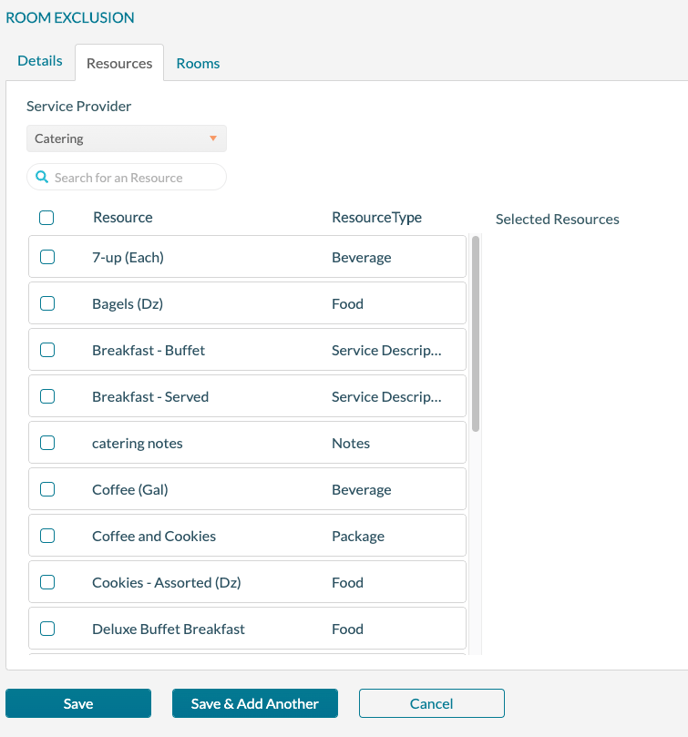
6. On the Rooms tab, select the rooms affected by the restriction.
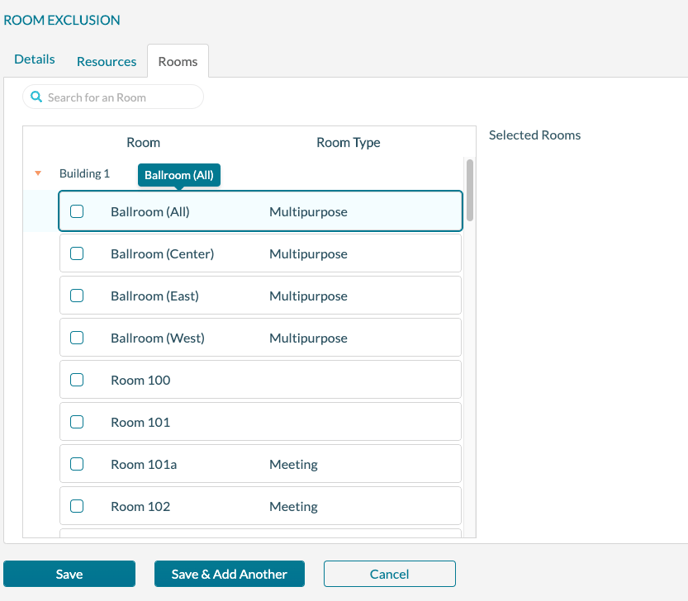
7. Click Save.
