How to Import Course Data
Mazévo can import course data from a comma-delimited or tab-delimited text file. The import process creates a new Term, and each row becomes a course record. Once the import data is fully processed, courses appear as booked events in Mazévo's tools.
1. Go to Academics > Terms. You'll need to have the Academic Manager role to access Terms.
2. Click Add Term to add a new term record. 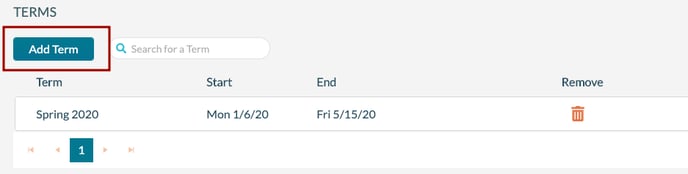
If you need to re-import a term to update courses in Mazévo, delete the term first to remove existing course booking records.
3. Enter the term description and start and end dates for the new term, and click Next. If there are dates in the date range that should not be booked, select those date(s) from the Excluded Days calendar. This is typically used for holidays and breaks.
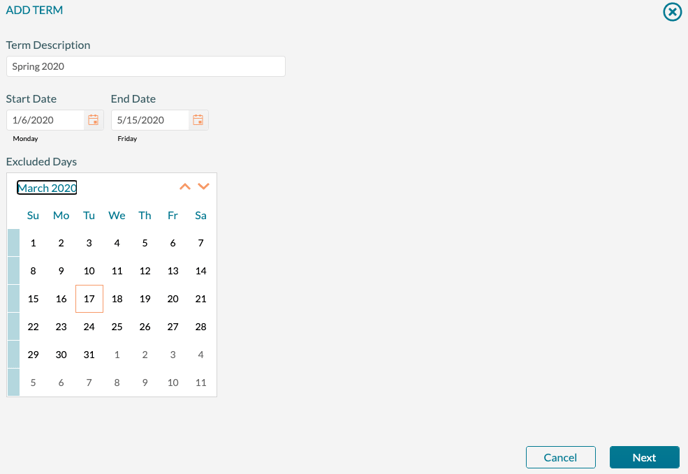
4. Select the file type you will import (comma, tab-delimited, or Excel). Check the box indicating that if the import file has a header row. Click Upload Course File to locate the file on your computer.
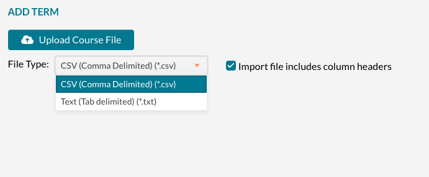
5. After loading the data from the import file, you will need to "match" the building and rooms in the raw data with the building and rooms in Mazévo. These matches are used on subsequent imported terms as well. You should only have to make minor additions to the matching on subsequent imports if some buildings and rooms have not been previously matched. Select either the Do Not Import or Match Room option for each room in the grid. Selecting the Do Not Import option causes the system to ignore courses associated with that building/room.
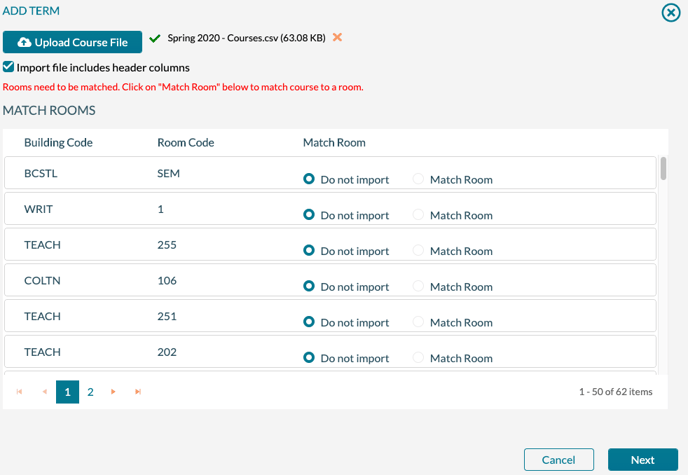
Selecting Match Room brings up a window allowing you to locate the building and room record in Mazévo to match the corresponding building and room from the import data. After selecting the building and room, click Match. Continue matching until all rooms have been addressed, then click Next.
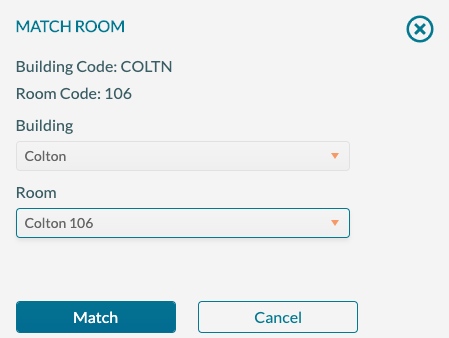
6. A preview of the courses to be imported is presented for your review. If the data looks correct, click Import to start the import process.
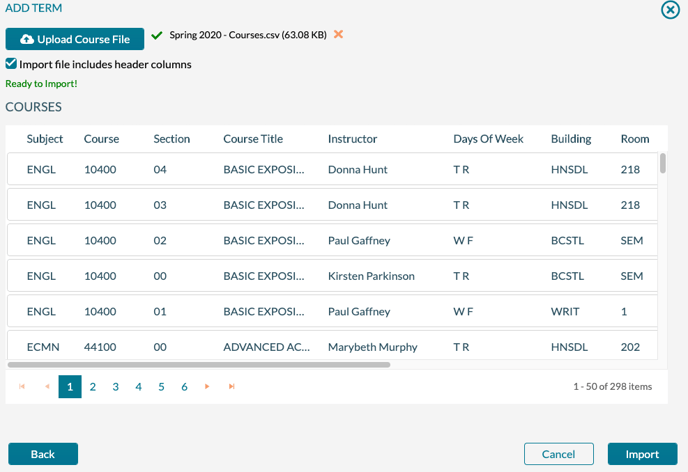
During the import, Mazévo displays a progress bar. When the system has finished, you are returned to the list of terms.
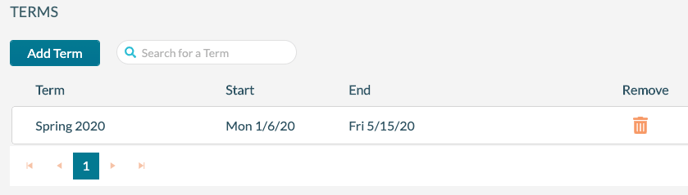
After the import has been completed, you can find and view the new course data using the Find Courses function.
