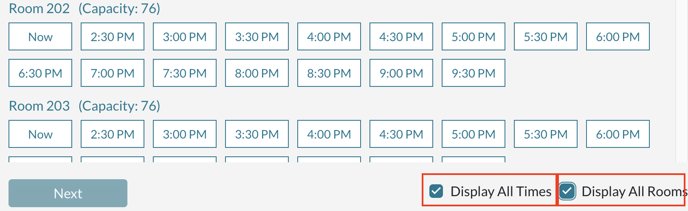How to Use Book Room to Create a Request
Mazévo has a new tool that allows requesters to quickly see room availability and book a room for a single date.
Overview
Mazévo's Book Room tool lets users see room availability for a single building and date. From the availability display, the user selects the 30-minute time blocks they'd like to request and then provides any additional event details, such as the event name and required resources, along with answers to the event questions required to complete the request.
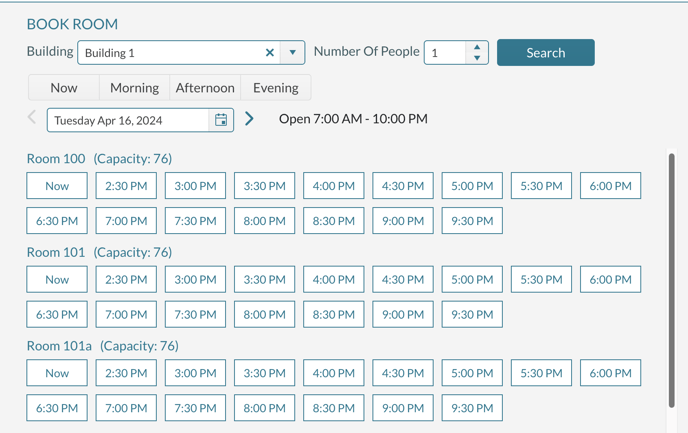
Creating a request from Book Room
To create a request using the Book Room tool:
- Navigate to Requests > Book Room.
- Select the Building from the dropdown box.
- Enter the number of people attending the event. .This may be one (1) for study spaces.
- Select the date for the request.
- Press Search.
- Please indicate the start and end times of your request by selecting one or more available time blocks from the list of available rooms.
- Press Next to continue with your request.
Depending on how the system is configured, the following information may or may not be presented,
A list of service providers (i.e., Furniture, AV, or Catering)
A list of resources for the selected service providers
A list of questions about your event (used to gather additional information).
Filtering the Time Blocks displayed and the Rooms
1) You can filter the time blocks displayed by pressing one or more buttons (Now, Morning, Afternoon, and Evening) at the top of the display.
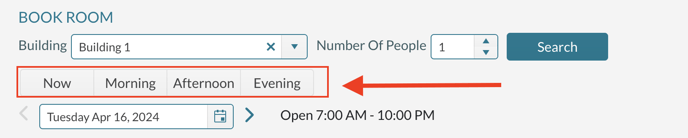
2) You can also remove time blocks that are not available by unselecting Display All Times at the bottom of the screen.
3) You can remove rooms that are not available due to booking rule violations by unselecting Display All Rooms at the bottom of the screen.