How to Use Review Events in Mazévo Ops
The review events process in the Mazévo's Ops application can be used to manage upcoming events, replacing the need to print reports for a weekly operations meeting.
Overview
There is a weekly meeting in most organizations where Event Personnel, Building Managers, and Service Providers gather and review the upcoming events. Typically, the attendees of this review process use hard-copy reports to review each event.
The Review Events process in Mazévo facilitates this same process. Rather than use a hard copy report (Daily Operations Report), each user can electronically view and access all of the event details.
Users must have the Service Reviewer role assigned to their user account to access Review Events.
Viewing a day's events
1) Navigate to Operations > Review Events on the web.
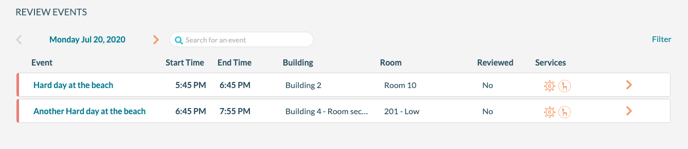
2) Select the appropriate date from the date selector.
3) Optionally, select the buildings, statuses, and service providers to display by using the filter option.
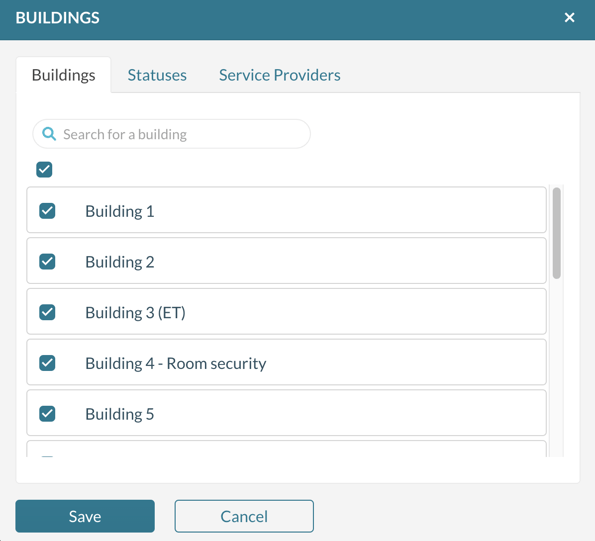
Viewing the details of an event
Clicking on the event name will show the booking details for the event.
Determining which events have changed recently
On the main list of events for the selected day, the Changed column indicates recent changes (in the last 14 days).
- For an event that has not changed in the last 14 days, the color bar will be blue, and the changed column will be blank.
- The color bar will be yellow for a recently changed event, and the changed column will display an alert icon.
The display will also indicate new or changed details (See image below).
What triggers the 'Changed' icon
- Adding a resource
- Changing the quantity of resource
- Changing the service time of a service
- Adding/changing notes on the resource
- Changing room on a booking
- Changing times of a booking
- Changing the date of a booking
- Changing Room Set up
- Changing Room Set-Up Notes
- Removing Room Set-Up Notes
- Adding a “link” as a room diagram
- Uploading a diagram
- Adding room setup to a booking that previously didn't have a setup
Changes that don't trigger the 'Changed' icon
- Adding/changing the price of a resource
- Adding/changing the price of a room
- Changing the status of a booking
- Changing the event type
- Changing the event name
