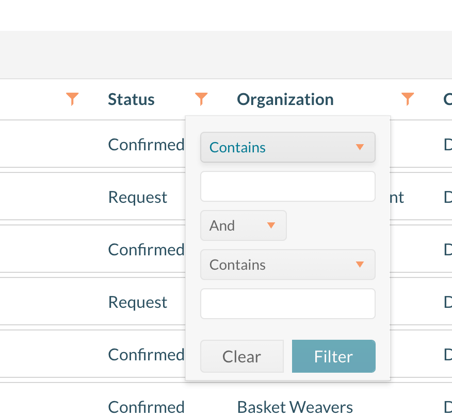How to Use the Advanced Functions of Find Events
You can use Mazévo's Find Events tool in two modes, standard and advanced. The advanced mode allows users to select the columns to be displayed and the columns to filter the results.
What's different in the Advanced version
There are several features that we added in the advanced version, including:
- The overall look and feel of the filter screen have been improved.
- The ability to select the columns that are displayed in the results. You can also remove any of the standard columns.
- The ability to pre-filter the data. This returns a smaller data set, making the results' manipulation quicker.
- The ability to group the results by dragging columns to the grouping bar. Within each group, you can control the sort order.
- The ability to add additional filtering criteria to the results for each column.
Launching the advanced version
The advanced version can be found as an option in the main Find Events filter.

Clicking on Advanced Filter displays this screen:

Display Mode - Bookings, Events, or Resources
The results for your search can display one row per booking (Display - Bookings), one row per event (Display - Events), or one row per resource (Display - Resources). Based on the mode you select, the available columns will change.
What columns are displayed
You can pick which columns are displayed in the results grid, including turning off any default columns by clicking the display columns field. The list of columns includes all of the event questions defined in the system; you'll need to scroll through the list since they are at the bottom.

Filtering (Pre-filtering limits the amount of data returned to the results)
To add filtering, press the Add Filter button.

After pressing the Add Filter button, use the checkboxes next to each field to select it.

After selecting one or more fields, press Add.

The fields you select are now available to filter by.

Click into each filter field and use the checkboxes to select the filter values.

You can adjust the date range and press Search to view the results when finished.
Viewing and manipulating the results
Grouping
Just drag the columns to the gray bar to group by that column.

Sorting
Clicking on a column heading will sort the data by that column. Click once to ascend and click again to descend. You can sort by multiple columns.

Changing Column Order
You can change the order of the columns by dragging them around.

Filtering - Overall
Use the Search for a Booking to filter by all columns.

Filtering by column
At the top of each column is a filter icon. There are numerous options with and/or logic.