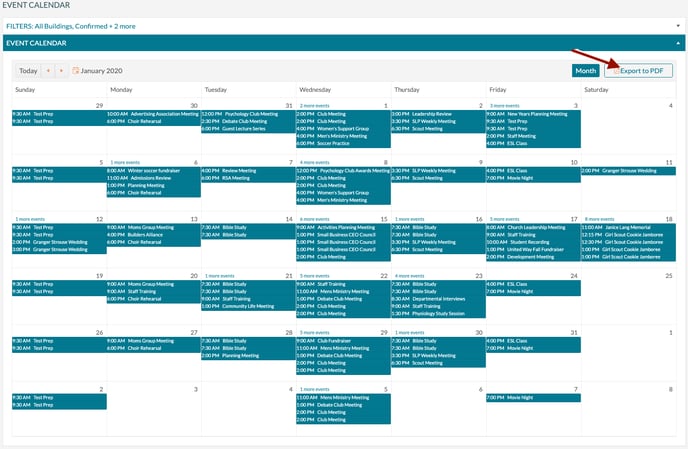How to Use the Event Calendar
In Mazévo, the Event Calendar displays bookings in a monthly calendar format. The results can be filtered by location, status, organization, and other filtering criteria. In addition, you can export the results to Excel.
Overview
The Event Calendar shows your bookings in a calendar format. You indicate which events the system should display using these filters:
- Location (Buildings, Rooms)
- Statuses
- Organizations
- Room Types
- Event Types
- Service Providers
- Contact
Filtering the calendar
By default, the calendar will be filtered by status. To add additional filters:
1) Press Add Filter.
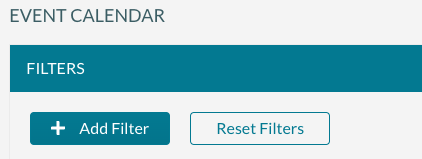
2) Click in the textbox to select one or more filters by selecting the checkbox next to each filter you want to add.
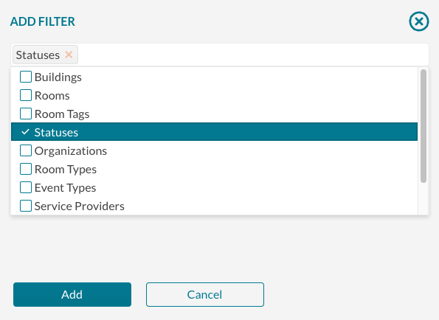
3) Press Add at the bottom of the Add Filter pop-up.
4) For each filter selected, click into the filter textbox and click to display and select the specific filter data. For example, the image below shows filtering by organizations.
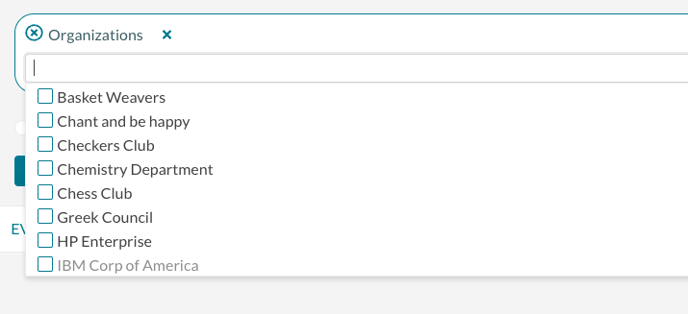
Removing a filter
To remove a filter, press the X in the upper left of the filtering box to remove that field from any filter altogether.
Click on the X next to the filter value to remove that specific filtered value.
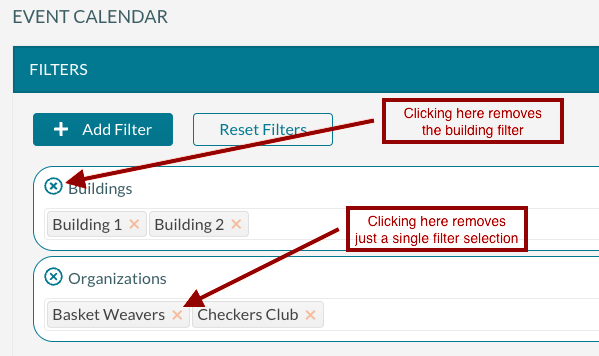
Calendar View (Standard)
The standard view for the Event Calendar displays the first three events on a given day. To see a list of all events on days when there are more than three, you click the note indicating that there are, for example, "2 more events."
Clicking an event name displays more information about the event.
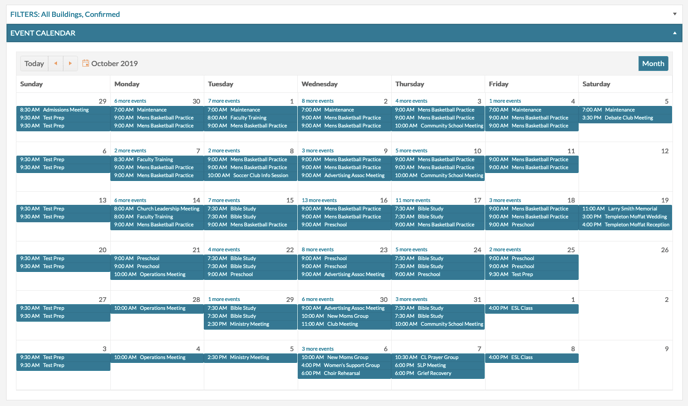
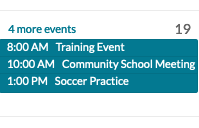
Calendar View (Advanced)
The advanced view of the Event Calendar condenses the filtered list of events showing the number of bookings for each day in a calendar format. Clicking on a date in the calendar displays the details of the bookings for the selected day. You can toggle the selected days on and off by clicking on the date again. You can choose more than one day for the month, and the results can be filtered and exported to excel.
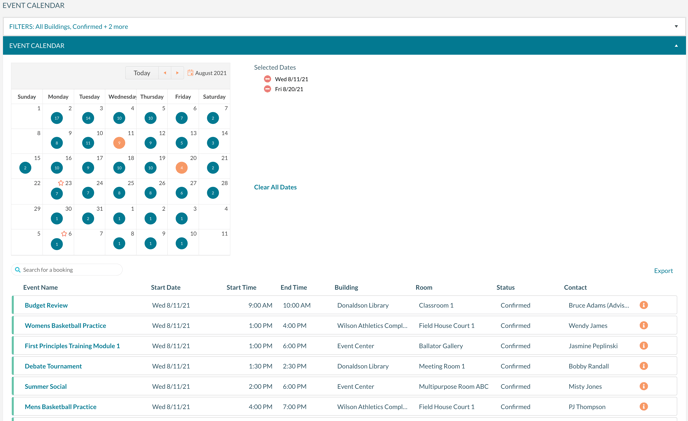
Navigating in the Event Calendar
The Event Calendar has navigation tools in the upper left corner.
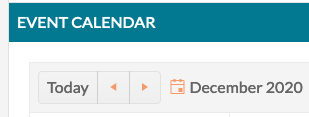
- Clicking Today brings you back to the current month.
- Clicking the left or right arrow moves the calendar one month toward or backward at a time.
- Clicking the month name and scrolling lets you jump forward or backward multiple months or years.
Printing the Event Calendar
You can download a PDF version of the calendar for reference or printing by clicking Export to PDF at the upper right. Note: The PDF contains only the information displayed on the screen, including three events on a given day.