Making Changes to Your Request
Making changes to your requests is easy but be aware that making any changes will set the status of your event to pending, prompting a review by the reservations office.
Overview
Any changes to your event will need to be reviewed by the reservations office.
Based on how your system administrator has configured Mazévo, you may be able to make changes to your events. However, you won't be allowed to change the event if it falls outside the date range of making changes or if the event is locked.
After opening an event from My Events, you will be on the following screen:
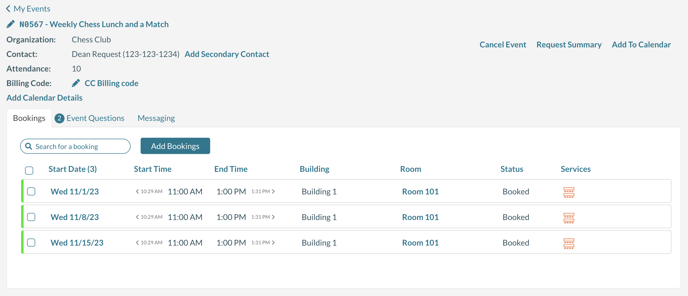
From the screen shown above, you can:
- Sort the list of bookings by clicking on any column heading in the grid
- Filter the list of bookings by using the Search for a Booking text box.
- View a printable summary of your request
- Make changes to the event or any booking (see below)
Making changes
By selecting one or more bookings (the dates/times and rooms), you can make the following changes:
- Change the room
- Change the time
- Change the dates (more forward or backward)
- You can change the event name and billing code (if your system uses them) by clicking the pencil icon.
- You can change the answers to the questions you answered when you created the event.
- You can add a secondary contact by pressing on the link Add Secondary Contact.
- You can add more bookings (dates/times) by pressing the Add Bookings button.
- You can cancel the entire event (all dates and times) by clicking the link in the upper right corner.
Only current and future bookings will be affected when making changes at the event level.
Making changes to a single date/time/room (A booking in Mazévo)
To edit a booking, click on the date you wish to change, and Mazévo will open a new screen as shown below:
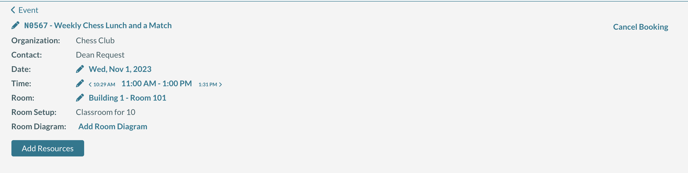
You can change the following information by clicking on the appropriate field:
- Event Name (for this booking)
- Room
- Date and Time
- Change Setup Style
- Change or upload a room diagram
- Cancel the booking
Adding or changing resources
Click Add Resources to add additional resources to this booking (and optionally to all future bookings).
To change resources, select the resources to change by using the checkboxes to the left of each resource. After selecting the resources, choose Change Resources from the menu that appears. You can delete the resources by clicking on Delete from the menu.
