Managing Approvals for Event Planners
In Mazévo, event planners manage the primary event approval process and the secondary approval process. Secondary approvals require other users' permission before the event planner approves the entire event.
Overview
Here's a quick snapshot of the approval process:
- An event planner or a requester creates an event.
- Secondary approval records are automatically generated for the event.
- Approvers review pending secondary approvals and either approve or deny them.
- The event planner changes the event's status based on the individual secondary approval records.
Sounds simple. It is, but this article goes into more detail about the approval process.
Requirements for the approval process to work
To trigger the approval process, an event must have one or more bookings in statuses marked with a pending request behavior. If this requirement is not met, the approvals will not be activated (visible) for approvers.
The Creation of Secondary Approvals
Secondary approvals are generated when a new event is created by either an event planner or a requester. Based on how the system is set up, these event approvals will be in one of two initial states: Pending or Waiting for Review.
When approvals are set up in the system, you can choose the initial state for all new event approvals. If you'd like to review all new event approvals before releasing them to approvers, select Review Events Before Activating. Mazévo then sets the initial state for event approvals to Waiting for Review. If you don't select this option, new event approvals are set to pending and are available for approvers to view and manage.
If you select Review Events Before Activating, this additional layer of review adds an extra step to the process for event planners. They must review and activate all secondary approvals to start the approval process. To do so, open the event in the event editor, navigate to the Approvals tab, and click the Activate All button. This changes the state for all approvals on this event to Pending.
When you click the Activate All button, emails are immediately sent to the approvers, letting them know they have something to approve.
Monitoring the Status of Event Approvals
Event planners have three tools available to them for managing the approval process.
Day At A Glance - Requests
From the Day At A Glance screen, event planners can use the Requests option to view all requests in the system grouped by event approval state and then by the date and time the request was created. A single event appears on the list only once. Mazévo determines which grouping (Pending, Approved, Denied, or Waiting for Review) the event appears in using the following logic:
- If all event approvals have been approved, it's in the Approved grouping.
- If one or more approvals have been denied, it's in the Denied grouping.
- If all event approvals are pending, it's in the Pending grouping.
- If one or more approvals are waiting for review, it's in the Waiting for Review grouping.
From the list of events, the event planner can open any event in the event editor by clicking on the event name. In the event editor, the planner can see each secondary approval and its current state and the history of each event approval record.

Note: Only bookings with statuses marked with a request behavior of 'pending' are displayed in the request grid.
Day At A Glance - Approvals
From the Day At A Glance screen, the event planner can use the Approvals option to view all secondary approval records. The event approvals are grouped first by the approvals defined in settings (e.g., AV, Large Events, etc.) and then by the date and time the request was created. In this list, an event can appear multiple times—once for each event approval record that was created (based on the creation triggers).
The list is useful to event planners in determining if there is a backup in the approval process. This is apparent if the number of event approvals for a single approval type is starting to grow. That may indicate that one or more approvers are not keeping up with the process and that a gentle nudge is in order. However, an event planner can also override approvals on a case-by-case basis.
Note: Only events in a request status are displayed in the approvals grid.
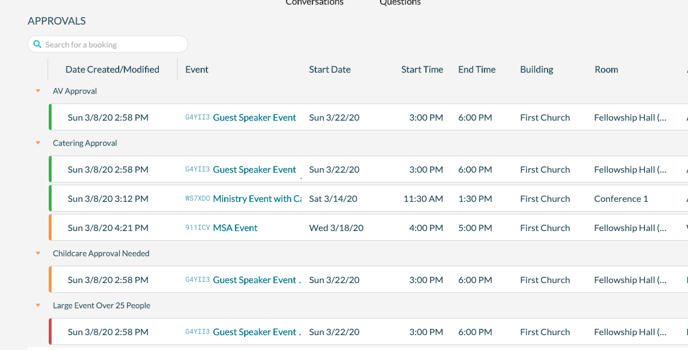
Event Editor
The event editor, displayed when an event is opened, is another tool that event planners can use to view and modify event approvals.
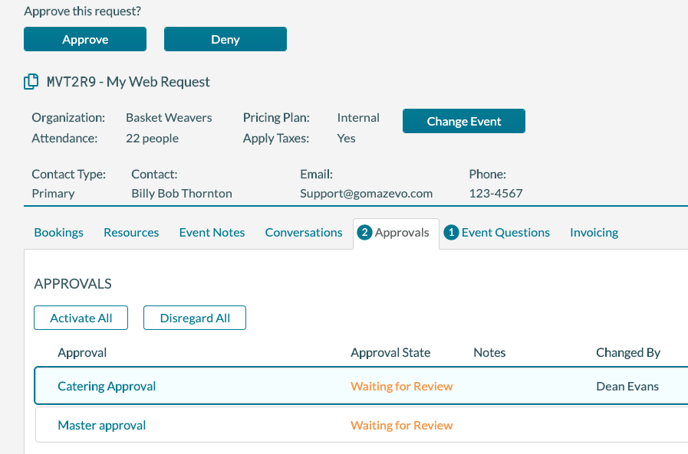
By clicking on the approval description in the first column, the event planner can see additional history about it and change its state.
Overriding the Approval Process
There are several ways an event planner can override the approval process. First, the approval process requires that bookings be in a request status. An event planner can confirm or cancel the event to override the approval process.
This is helpful since there's no need to review approvals if, for example, an event is canceled by the user. Canceling the bookings automatically removes pending event approvals from the approver's queue.
Second, an event planner can indicate that they're disregarding the approval. The system then retains the approval for reference but treats it as if it never existed. For example, let's say a requester has submitted a request that triggers several event approvals (AV, Catering, and Security). The catering department immediately denies the catering approval, so the system acts as if all approvals have been denied, and the event planner would see this event as being denied.
After further review in the event editor, the planner sees the catering order, knows that the event could continue without catering, and contacts the customer, letting them know catering is unavailable. The customer decides to proceed without catering, so the remaining approvals must be reviewed.
At that point, the event planner can remove the catering items and set the state of the catering approval to Disregarded. This tells Mazévo to ignore that approval and make the remaining approvals available to the appropriate approvers, and the review process continues.
