Scheduling Final Exams
Mazevo can help with the scheduling of final exams when you are using the advanced academic option.
Getting Started
To use the final exam scheduling tool in Mazevo, you'll need to have Mazevo support turn on the feature. After that, navigate to Academics > Terms to start scheduling.
After you have processed a term (created the bookings and updated your SIS), you have an option on the Terms grid, Final Exams. You can click that to get started.
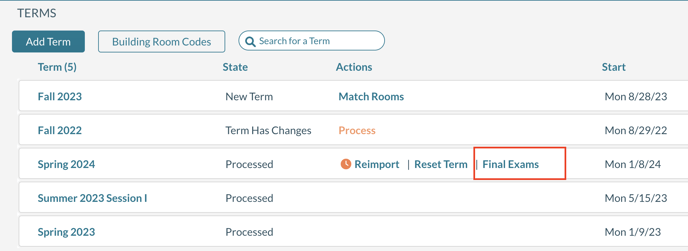
Setting the Final Exam Date Range
After clicking Final Exams, you will be prompted to set the final exam date range for this term. If you make a mistake, you can change this later by clicking on the final exam date range on the course grid.
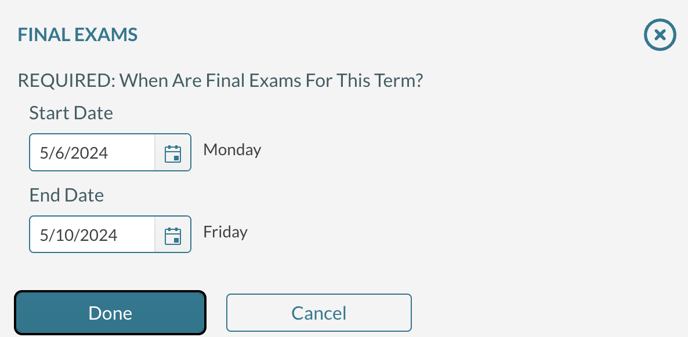
Exclude courses that don't have a final exam.
Using the Search for a Course filter, you can limit the courses displayed by typing in any text, including a subject, CRN, or course name. After locating a course (or courses) that won't have a final, check the selector checkbox(es) at the beginning of the row and select No from the popup menu bar for Has Final Exam. This is a simple toggle switch you can turn on or off quickly for each course.
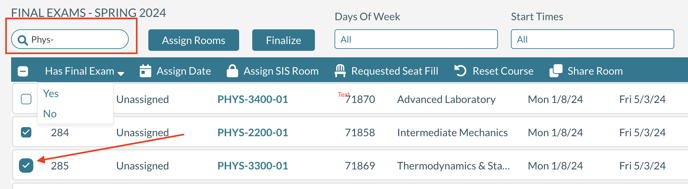
You can quickly see which courses don't have finals by scanning down the State column.
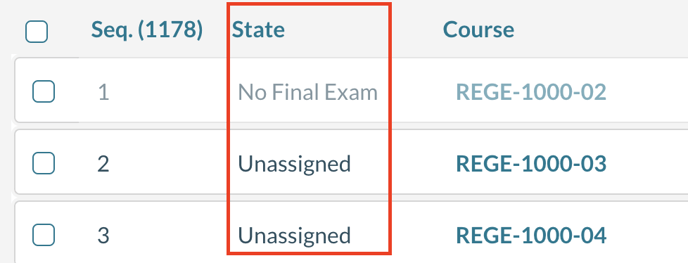
Set the date and time of the final for the courses.
For most situations, you'll assign all courses with similar days of the week and time to the same exam day and time. To help group courses by the day of the week and start time, there are two unique filter options at the top of the grid: one for the Day of Week and one for Start Time. After filtering, select the checkbox (at the left of each row) and select Assign Date from the popup menu. Enter the date, start time, and end time for the exam for the select(ed) course(s).

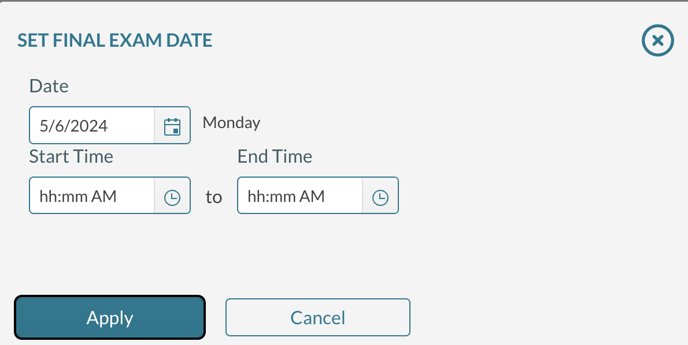
You'll continue to use the filtering options to assign a date and time for each course.
Assigning the SIS room for the final exam (Optional)
There may be courses that you already know the room to be used for the final. It can even be the same room where the course meets typically. Using the checkboxes for each course, select one or more courses, and from the popup menu, select Assign SIS Room.
Manually selecting a room for the final (Optional)
To manually select a room, click the Assign Room link in the column labeled Final Exam Room and select a room from the popup.
Letting the system assign a room
After manually setting rooms for some courses, Mazevo can automatically assign the rooms to the remaining courses by clicking on the button Assign Rooms.
Finalizing the exam schedule
Once you've assigned (manually or system-assigned) the room to each course, you're ready to let Mazevo build the final exam records and block the space. To finalize the exam schedule, press the Finalize button at the top of the grid. This adds a new date/time record to each course with a final and creates a booking that blocks the final exam room from being reserved for another use. If the room is already in use by a non-academic event, that event will be set to the academic conflict status and appear in the Day At A Glance conflict report.
