How to Use Manage Operations in Mazévo Ops
Manage Operations allows service managers to assign work to their staff and monitor the current state of the services they are providing to events.
Overview
Manage operations is one of the three functions of Mazévo Ops. It is designed to allow managers of various services, like catering, AV, and Facilities, to view events with services, see the current state of the work, and drill down into the event details. Manage operations optionally allows work to be assigned to the manager's staff.
At a glance, the main grid shows the following information:
- Event Name - The event ID and event name.
- Start and End Times - In addition to event times, the setup and teardown times are displayed.
- Location - Building and room. If a room diagram is attached to the booking, an icon will appear next to the room. Clicking on the icon will display the room diagram.
- Turn Times - The number of hours between this booking and previous and next booking in this room.
- Last (Hrs) - The number of hours between this booking and the last booking in this room.
- Next (Hrs) - The number of hours between this booking and the next booking in this room.
- Booking Status - The status of the booking.
- Booking Ready - This column displays the Set as Ready indicator.
- Recent Changes - Recent changes are flagged.
- Work Log - Quick access to the work log for this booking.
- Services - The setup and service provider icons are displayed.

Filtering the data that is displayed
Services
Work Items
Assigning Work
Marking Work as Completed
Security
Limiting the events to your services
To focus on just events that have your selected services:
1) From the main Manage Operations screen, check Only show my service providers checkbox.
Checking the current status of work
1) From the main Manager Operations screen, hover over the service icons, and a popup will appear displaying the current state of the work.
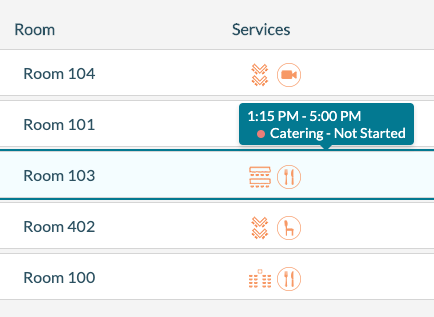
Setting individual services as in progress or complete
By drilling into a booking on the Manage Operations page, you can change the state of each service to In Progress or Completed by pressing the button for each service. You can also enter a note or upload a photo to the work log.
Setting the entire booking as ready
A manager can also set the overall state of each booking to ready, which automatically sets each service to complete and sets a flag on the booking that it is ready for the customer.
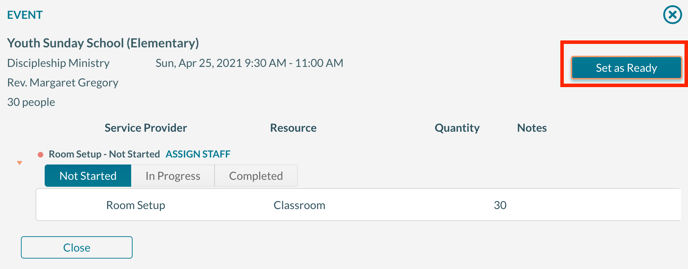
Seeing which bookings have been changed
If a booking has been changed within the last 14 days, the column labeled Changed will display an icon indicating that something on the booking has been changed. Mazevo support can change the change period from the default of 14 days.
![]()
