Setting Date Limits on Requests
Setting limits on when a requester can request new events is an important feature of any room scheduling system. Below are the details on how to set the limits in Mazévo.
How to set date restrictions on new requests
The date restrictions are set when creating or editing a security policy. There is a slight variation in how the restrictions are set that depends on the security mode (Standard or Advanced) set for your installation of Mazévo.
For Standard Mode:
1) Navigate to Setting > Security Policies.
2) Select the policy to edit by clicking on the policy name.
3) Select the Settings for Events tab by clicking on the tab.
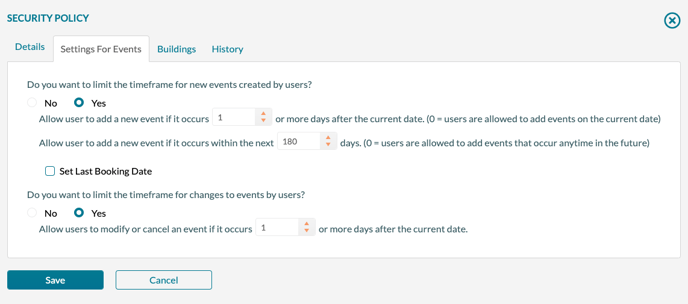
4) For new events, set the limits for how soon a new event can be created. This indicates how much 'lead' time you require before an event. If your process requires three days to prepare for a new event, set the number of days after to the current date to 3. Setting this field to 0 will allow users to create events for today, which may be acceptable if the space is self-service.
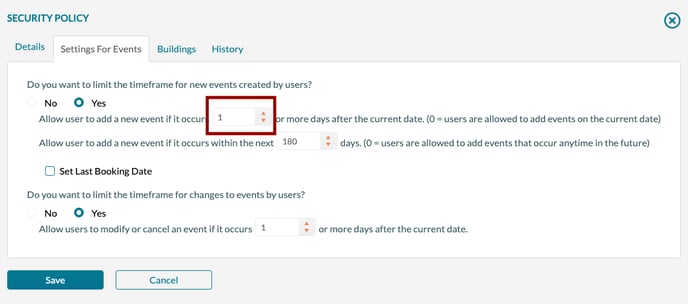
5) For new events, set the limit for how far into the future a new event can be created by entering the number of days in which the new event must occur. For example, setting this value to 180 will limit users to a six-month window for new requests.
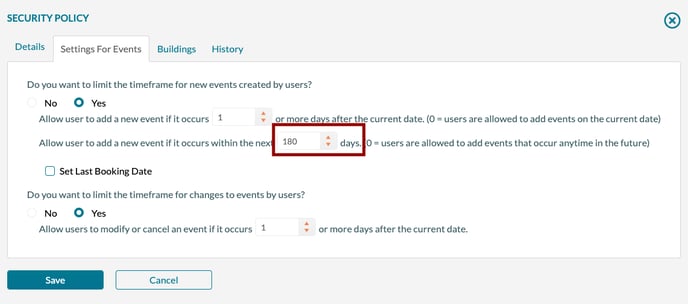
6) To set a hard date, rather than a rolling date limit, select the Set Last Booking Date checkbox and enter the last booking date. Setting a hard date can be useful in certain settings; however, you will need to continue to update the date to extend it into the future.
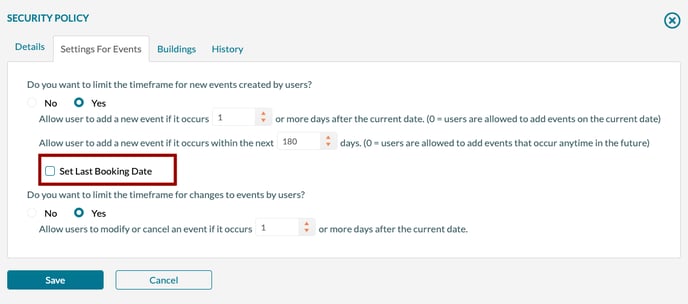
7) To set limits on editing requests, enter a value for modifying or canceling requests. If an event occurs within this time range (the number of days from today), editing or canceling will not be allowed. Typically, the add and edit windows should be the same number of days.
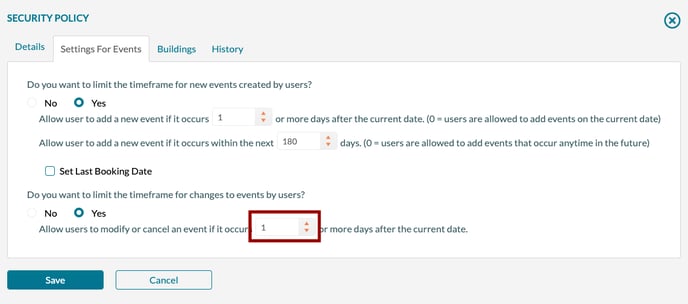
8) Press Save.
For Advanced Mode
The settings are similar for advanced mode, the main difference being that the date restrictions are applied to each Room Security Group rather than the overall policy.
1) Navigate to Settings > Security Policies.
2) Select (click) on the Security Group column to edit the security groups for the policy.
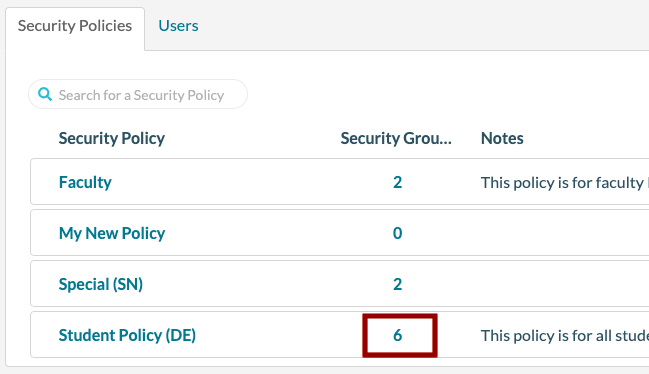
3) Click on the Room Security Group to edit.
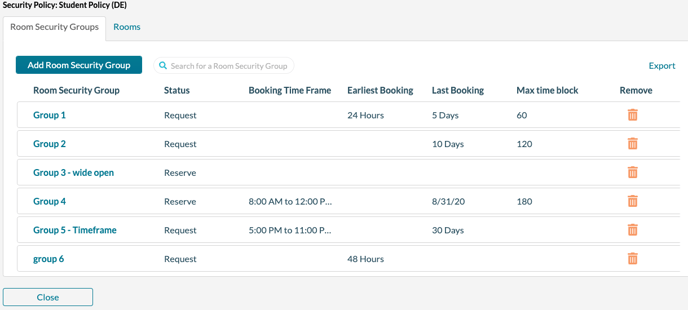
4) Set the limits for the earliest booking and last booking. The last booking can be a rolling number of days or a hard date. When setting Earliest Booking, be aware that this value is used for both adding, editing, and canceling bookings. Earliest Booking is the minimum number of hours between the current date/time and the booking start time. For example, if this is set to 24 hours, you can only add new bookings that are at least 24 hours from 'now.' The same would apply to editing a booking, if the booking occurs within the next 24 hours, editing will not be allowed.
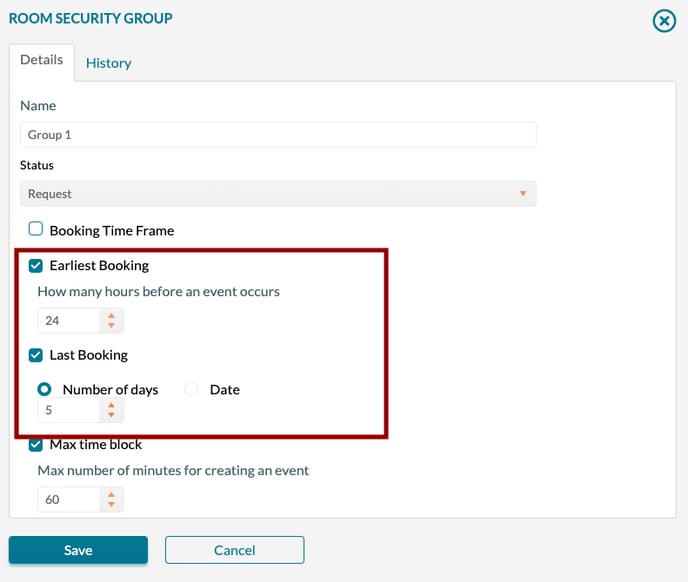
5) Press Save.
For more information on Security Policies, click here.
