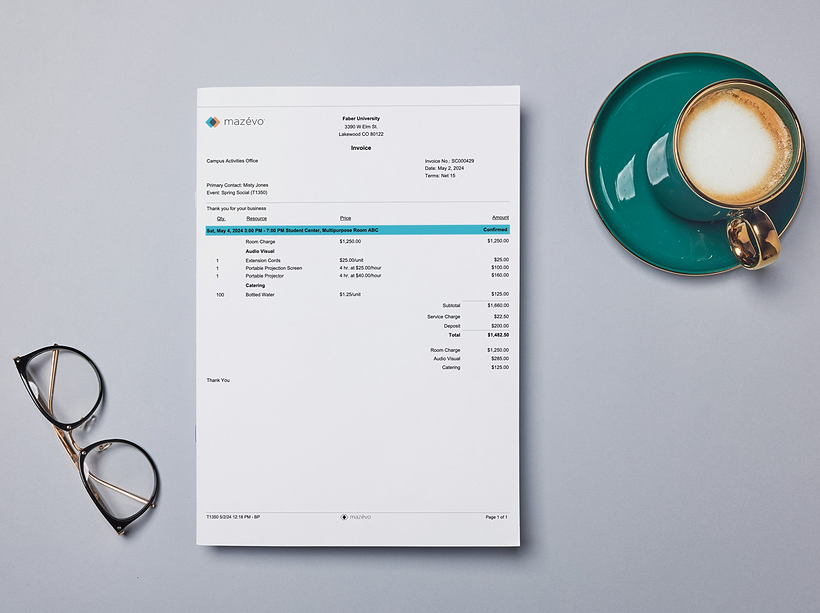Mazévo’s billing and invoicing features are essential for organizations that charge for their space. These capabilities help them maximize their revenue in multiple ways, from ensuring no billable item slips through the cracks to streamlining billing and invoicing processes so team members can spend less time on them.
In a recent Mazévo Connect session, “Optimizing Revenue: Simplifying Facility Rental Billing with Mazévo,” CEO Dean Evans provided a start-to-finish explanation of billing and invoicing processes—from configuring pricing data to using advanced billing functions. The webinar provides valuable insights and information, which we have summarized below.
The session recording, this article, other Connect sessions on the Mazévo YouTube channel, and the Mazévo Knowledge Base are all valuable resources for anyone who performs or oversees billing and invoicing.
TL;DR Key Takeaways:
- Mazévo has everything you need to create invoices for your events and facility rentals. This article provides a walk-through of the various billing functions.
- You can configure invoices to display just the information you need
- Mazévo can create separate invoices for the same event: one for catering and another for room charges and equipment.
- You can keep track of all event deposits and payments.
- Flexible reporting options let you monitor your revenue and ensure you get paid.
- You may limit access to Mazévo's billing functions through user security.
Configuring Mazévo for Billing and Invoicing
When you open a Mazévo booking and see things like charges, sales tax, and service charges, you may wonder, “Where did that information come from?” The system assigned rates based on the pricing plan you assigned to the customer.
That begs the question, “How do I define pricing plans?” The answer is that you configure data in the Settings area, accessed by clicking the wrench/screwdriver icon in the toolbar. Note that you must be a Mazévo Global Administrator to see this icon.![]()
Under BILLING, you’ll see Pricing Plans. Pricing plans let you charge different types of clients different amounts for various things. For example, you might charge $50/hour for a room to one type of customer and $75/hour for the same room for another type of customer (internal vs. external requesters, for example).
Clicking Manage Pricing displays a list of all rooms and resources in your system and how they are priced on every pricing plan. You’ll see you can assign a unit price, hourly rate, or half/full day cost. You can also indicate a discount if applicable.

Sometimes, you might want to set a price for an item but then apply a 100% discount. This allows you to run reports later to see how much you’re “giving away” on the item. It also shows the customer the value of what they’re getting for free.
You can also set up service charges (like gratuities) and taxes. For Mazévo to calculate a tax for you based on the rate you’ve indicated for a tax code, the item must be defined as taxable, and the organization using it must be one that’s required to pay taxes. That approach to taxes enables both automation of taxing and flexibility regarding when taxes are applied.
Once you’ve defined pricing plans and their components, it’s best to indicate the pricing plan for each organization that uses your facility so that the system applies prices automatically.

Setting Up Invoicing
Defining your invoicing departments (under the INVOICING heading) is critical to using Mazévo’s invoicing functions. In doing that, you indicate the next invoice number, the address displayed at the top of invoices for different invoicing entities, etc. There are also printing options that let you customize the information that is displayed on your invoices.

More importantly, you indicate the buildings, statuses, and service providers for which an entity bills. As you define an invoicing department, be sure that the Invoice Room Charges? box is checked if appropriate. These options allow for situations where an entity—the AV department, for example—only wants to bill for charges related to its services.
Managing Deposits and Creating Invoices
Deposits are, of course, money you receive before billing an event. That money is automatically applied to the invoice you create after the event.
To generate an invoice for a specific event, you open it and click the Invoicing tab. (Note: You must have the proper security permissions to do this.) You then indicate which department is creating the invoice and can specify dates if appropriate or bill the entire event. Mazévo shows you a preview so you can confirm everything is good to go before generating the document.
Note that there is no invoice number in the preview. It gets issued when you generate the invoice.

Clicking Generate tells Mazévo to produce the invoice, at which point you can send it to contacts you select, adding a note if desired. When you return to the Invoicing tab on the event, you will see the invoice you just created. You also see that the deposit entered previously has been applied to the new invoice. To view or resend an invoice, simply click the invoice number.

To create invoices for several events simultaneously, you use the Create Invoices function under INVOICING on the Mazévo main menu. The system gives you options for the date range and organization type. From the list of potential invoices shown, you can click on any that you want to preview and click Generate to produce the document. You can also check the box for several invoices and click Generate in the list header to create multiple invoices.

In addition, you can produce a billing worksheet that enables you to review information for the selected events.
An important thing to note in your list of potential invoices is the Complete column. If it says Yes, all bookings for the event fall into the date range you specified. If it says No, one or more bookings are outside your range. You can proceed with billing an event that’s not complete (for example, one that has bookings monthly all year), or you might want to wait until all the bookings have occurred.

When sending a batch of invoices, you can click Generate And Send, at which point you select the contacts (Primary, Secondary, Billing) who will receive the invoices.
Applying Payments to Invoices
Mazévo lets you apply payments to invoices you’ve generated. You can do that by opening an event with an outstanding invoice and clicking the Invoicing tab. Under INVOICES, you’ll see the invoice has an Add Payment button. On the ADD PAYMENT window, you provide details and click Save.
Important: Mazévo is not designed to be PCI compliant, so you shouldn’t add complete credit card numbers in the Reference Number field (or anywhere). We recommend indicating just the last four digits if needed to identify the card used. (We have a payment processing partner that is PCI compliant. Contact us for details.)

You can add as many payments as you like on an invoice.
Another way to apply payments to invoices is by using the Find Invoices function under the INVOICING heading on the Mazévo main menu. (The full name of the feature, when you open the window, is Find Invoices and Payments.) This process lets you search for invoices by date range and work your way down the list, adding any payments you’ve received. Mazévo can also show you invoices with zero or negative balances if you like.
Creating Billing-Related Reports and Viewing Analytics
The list produced by the Find Invoices function is essentially an aging report. You can download the information in a PDF or Excel spreadsheet by clicking Export at the upper right.
It’s also simple to generate lists of payments, deposits, or both in one report that your accounting department might want to review. Note that the state of the Include Applied Deposits checkbox is often important from an accounting perspective.
Beyond the Find Invoices function, you may want to run two reports found under REPORTS on the Mazévo main menu: Revenue Analytics and Analytics.
- Revenue Analytics. This report analyzes all charges for the specified timeframe (by event or booking), collapsing them down to the event/booking level. As with all reports in Mazévo, there are filters for zeroing in on the required information. When analyzing events, the resulting display shows a separate row for each type of charge for an event. When analyzing bookings, the display has information by room and by date. You’ll see that details like billing codes and account codes are included.
- The Analytics reporting offers a more “salesy” view of revenue generated. For example, you can use it to find revenue by room or organization. Again, you can filter to see specific charges, like catering or AV.

Using Advanced Billing/Invoicing Features
Mazévo allows you to reset prices, manually change prices, etc. To change prices on an event if, for example, the wrong pricing plan was used initially, you open it and click Change at the upper right. On the CHANGE EVENT window, you click the Billing tab, select the correct Pricing Plan, indicate whether to apply taxes or service charges, and click Save.
Important: To complete the pricing update for the rooms or resources, you must indicate what you want to change by selecting the items and clicking Reset Price in the list header. This process is designed to prevent someone from accidentally changing a pricing plan and automatically updating prices after they have sent a confirmation or told the customer what they’ll be charged.

You can manually override prices (without changing the pricing plan) by selecting bookings, selecting Change Price (under Change Bookings in the list header), and specifying the new information.
To correct an invoice, you open the event and edit, add, or delete billable items to fix the pricing. Then, on the Invoicing tab, you find the invoice and click Regenerate. Mazévo creates a new invoice (with a new invoice number) that has the updated pricing information. The old invoice remains in the system for reference but doesn’t affect revenues.

Mazévo also accommodates split billing situations, such as an AV department wanting to bill for its services separately from all other charges. The separation of charges actually starts with deposits, which can be tied to a particular department. That way, the deposit is only picked up on invoices generated by that department. Then, when creating invoices, you select the appropriate department.
Keep in mind that you can create as many invoices as you want for a particular event. For example, if a group meets monthly throughout the year, you can bill them 12 times, once for each month, by specifying the data range when generating the invoice.
Managing Access for Invoicing Functions
Two security roles control invoicing. A billing administrator can set pricing plans, taxes, service charges, etc. People with the invoicing role can use the Create Invoices and Find Invoices functions but can’t define or change core pricing data.
And, of course, a Mazévo global administrator can access all the system’s features and functions.
Reach Out With Specific Billing and Invoicing Questions!
If you have billing/invoicing-related questions not answered in this Mazévo Connect session (or any questions about the system), we’re happy to answer them, including in a live demo if you like. Reach out today to schedule a session.