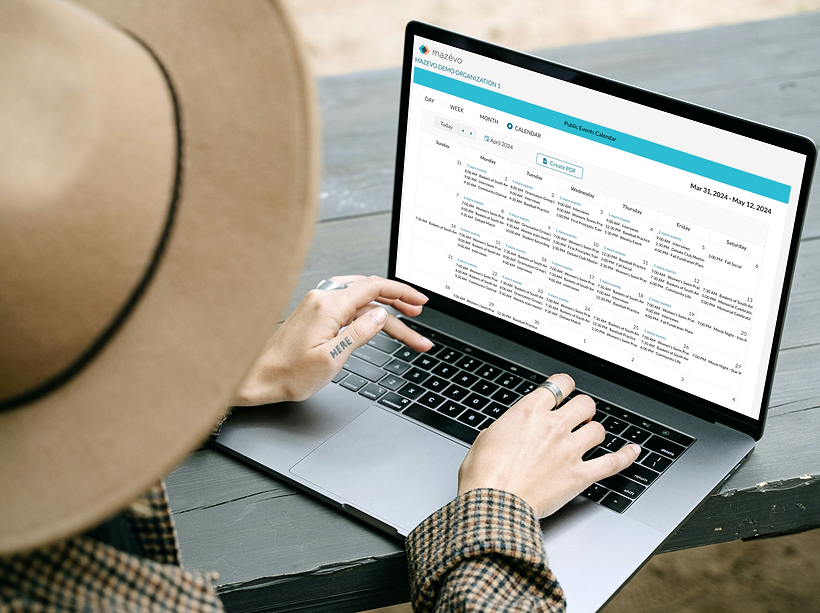The Mazévo public calendar is a powerful feature for keeping your community informed about events at your facility. It not only gives people a quick and easy way to see what’s going on, but it also saves time for your scheduling team since they don’t get as many (or, ideally, any!) calls from people inquiring about events.
Our Mazévo Connect session, “Unleashing the Power of the Mazévo Public Calendar: Best Practices and Beyond,” is packed with useful information. If you plan to use the public calendar or want to know how to leverage it more effectively, you should check out the webinar recording.
 This article you’re reading is also an excellent resource. It details the insights from the Connect session, letting you browse for the topics you’re interested in. And remember that you can find recordings of all our Connect sessions on the Mazévo YouTube channel and get answers to questions about using Mazévo in our comprehensive Knowledge Base.
This article you’re reading is also an excellent resource. It details the insights from the Connect session, letting you browse for the topics you’re interested in. And remember that you can find recordings of all our Connect sessions on the Mazévo YouTube channel and get answers to questions about using Mazévo in our comprehensive Knowledge Base.
TL;DR Key Takeaways:
- The Mazévo public calendar automatically keeps your community informed about meetings and events.
- You can prevent specific events from showing on the calendar.
- You can create specialized calendars by facility, organization, and event type.
- There are several ways to enhance listings, such as using images, descriptions, social media links, etc.
- Integrating your Mazévo public calendar with your website is simple.
Understanding the Mazévo Calendar
As you would imagine, the Mazévo calendar displays information about events. No surprise there! What you may not have considered is that you can use that capability to inform your external and internal audiences (or both). For example, you might not host events for external entities but want people internally to see what’s happening at your organization.
One of the best things about the Mazévo calendar is that it’s a real-time display of events. As soon as a calendar-eligible booking is scheduled, it’s published without any further action on your part. And, of course, you have complete control over the parameters that determine which events get published.
Another benefit of having a public calendar is that it can increase event attendance—if that’s your goal. Making it easy for people to know what’s going on at your facility increases the likelihood that someone interested in an event will find it and plan to attend. That said, ensuring your audience knows you have a calendar is essential. So, whether you have a link to your calendar or embed it on your website, it’s crucial to draw attention to it.
That includes telling people in your organization about it and encouraging them to spread the word. For example, suppose someone calls or emails asking about the details of an event. The person responding (who is aware that you have a calendar) might provide the details and then recommend the calendar as a convenient way to get event information.
Branding Your Mazévo Calendar
Many Mazévo customers want the calendar to reflect their organization’s look and feel. Branding your calendar is easy. You can do everything from simply adding your logo and colors… 
… to creating a highly customized calendar to embed on your website

You can also create custom calendars, like for different buildings. 
Details on how to configure your calendar are covered later in this article.
Enhancing Event Information for Display on the Calendar
By default, the Mazévo calendar displays basic information about an event—date, time, location, related events, etc. However, many organizations find that their audience appreciates additional details, like images, descriptions, and links.

One challenge with enhancing event information is that customers may not have images, descriptions, or other details when they first request the space. Mazévo has workflow capabilities to address that issue, enabling you to get the additional information when the customer is more likely to be ready to provide it. The system also has approval functionality specific to the people who manage the calendar (as opposed to those who approve the use of space, resources, etc.).
Here's an overview of the process:
- The events team requests and approves the use of space and resources.
- The requester adds calendar details (images, descriptions, links, etc.).
- These details are reviewed, edited, and then published to the public calendar.
Now, let's dive into the detailed steps:
- The event host requests space from the ADD NEW REQUEST
- When set up to do so, Mazévo asks the requester if they want to add details.

- They click Yes, and the system displays the CALENDAR DETAILS

- The requester takes actions as appropriate for their event, like uploading an image, indicating the target audience, noting the event sponsors, adding a description, etc. (Your organization defines the fields available for calendar events. More on that later.) Then, they Save their request.
- If the requester wants to revisit their request later (when more information is available, for example), they select My Events from the Mazévo MAIN MENU, open the event, click Add Calendar Details, and add or edit information as needed

-
In the Advanced mode of Find Events, you can easily find events that require your attention. By using filters, you can pinpoint events with calendar details that need reviewing.

- Once you have your list of events that need review, Click the calendar icon
 for an event, and the CALENDAR DETAILS will open. You can then review the information for accuracy, clarity, etc. Copying verbiage from the Draft Text to Published Text fields means it’s ready for publication. Then, you click Publish Changes and the information will be displayed on the calendar.
for an event, and the CALENDAR DETAILS will open. You can then review the information for accuracy, clarity, etc. Copying verbiage from the Draft Text to Published Text fields means it’s ready for publication. Then, you click Publish Changes and the information will be displayed on the calendar.
Once you know what calendar details are and how they make it onto calendar entries, the next step is understanding how to set up the Mazévo calendar and its different features and functions.
Configuring the Built-In Mazévo Calendar
To manage the standard, out-of-the-box Mazévo calendar, you must be a global administrator. Hovering your cursor over the downward arrow at the upper right, you select Account Settings. The system shows you your Public Calendar Link and the logo and colors for your calendar.

The calendar uses the settings you’ve entered for your various booking statuses. For example, you probably want confirmed events to display but not those with a canceled status. So, if you’re just getting started with the Mazévo calendar, reviewing your statuses is crucial.

Creating Custom Calendars
Beyond the built-in calendar, you can create as many custom calendars as you like. Doing that requires having the Calendar Manager security role or being a global administrator.

From the Mazévo Main Menu, clicking the tools icon at the upper right takes you to a window where you can click Calendars under the CALENDAR MANAGER heading. Clicking Add Calendar or clicking on an existing one opens a window where you can provide or edit details, including the calendar name, the event types and statuses for events that will be displayed on this calendar, the available views, locations, room tags, etc.

After saving your new or edited calendar, you can click the link to copy it to the clipboard or simply click the icon to the left of the link to open the calendar in a new tab. Be aware that if you decide to display canceled events, they’ll be shown with a line through them. That can be a helpful way to help communicate a cancellation in some instances.
If you want to publish unique calendars for some or all the organizations in your database (all student organizations, for instance), click Organization Calendars. Once you’ve defined your main calendars (Monthly Calendar for Organizations as an example), you essentially tie an organization to a calendar type, and Mazévo creates a link that will display the calendar filtered to that entity’s events.
Also under the CALENDAR MANAGER heading is the option for Calendar Details. That’s where you define the type of information that can be added to calendar entries. In doing so, you name the item, select one of four types (text, image, link, or tag), and indicate whether it’s requestable (meaning a requester can add this information). If you reach a point where you no longer want to allow specific details on calendar postings, you simply edit and disable the item.

A few final configuration notes:
- Remember that both events and the bookings within them have a privacy setting (Public or Private). If you want to be sure bookings aren’t shown on the built-in calendar or a custom calendar, set the entire event or specific bookings to Private.

- You will want to give your calendar managers the Event Planner, view event privileges, enabling them to use Find Events, the Event Book, etc., and locate events with calendar entries that way.

Let’s Get a Calendar Conversation on the Calendar!
If you have specific questions about creating or using calendars in Mazévo, let’s talk! Reach out today to schedule a session.