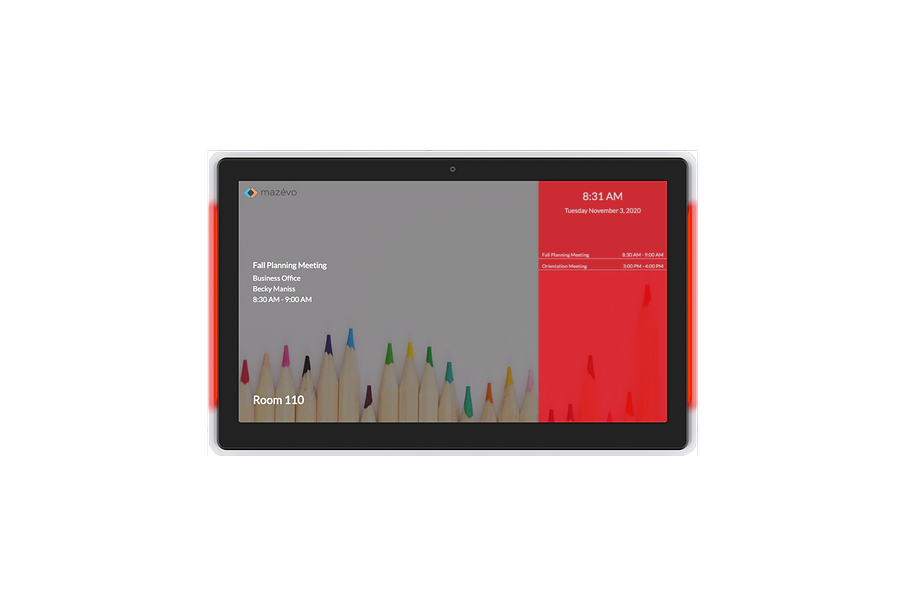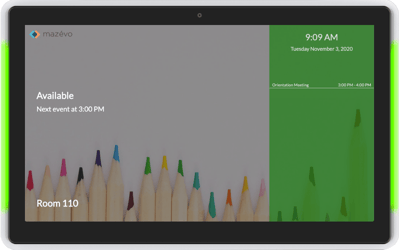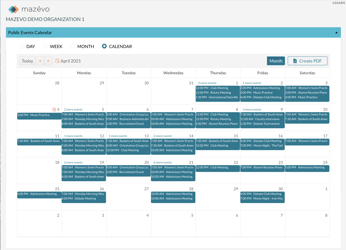There’s nothing wrong with a paper listing of events posted outside a room. But let’s be honest: There’s not a lot right about it either.
It’s a static page that’s immediately out of date if anything about the room’s agenda for the day changes and that isn’t interactive in any way. That’s surely why so many organizations are moving away from paper postings to something that looks more professional, reflects better on the facility, and is more useful to event attendees and other people interested in using a room.
A Better Way Provide Room Availability and Event Information
The Mazévo room sign is an electronic display that lists what’s happening in a room now and for the remainder of the day. It’s designed to be run on a touchscreen display, like a Crestron or IAdea pannel mounted outside of a meeting room or other space. Any device capable of displaying a web page from a URL can show the list of events.
When used with an IAdea device, the right sidebar of the display is red when the room is being used and green when it’s not. This provides helpful, at-a-glance room availability information to scheduling staff and customers.
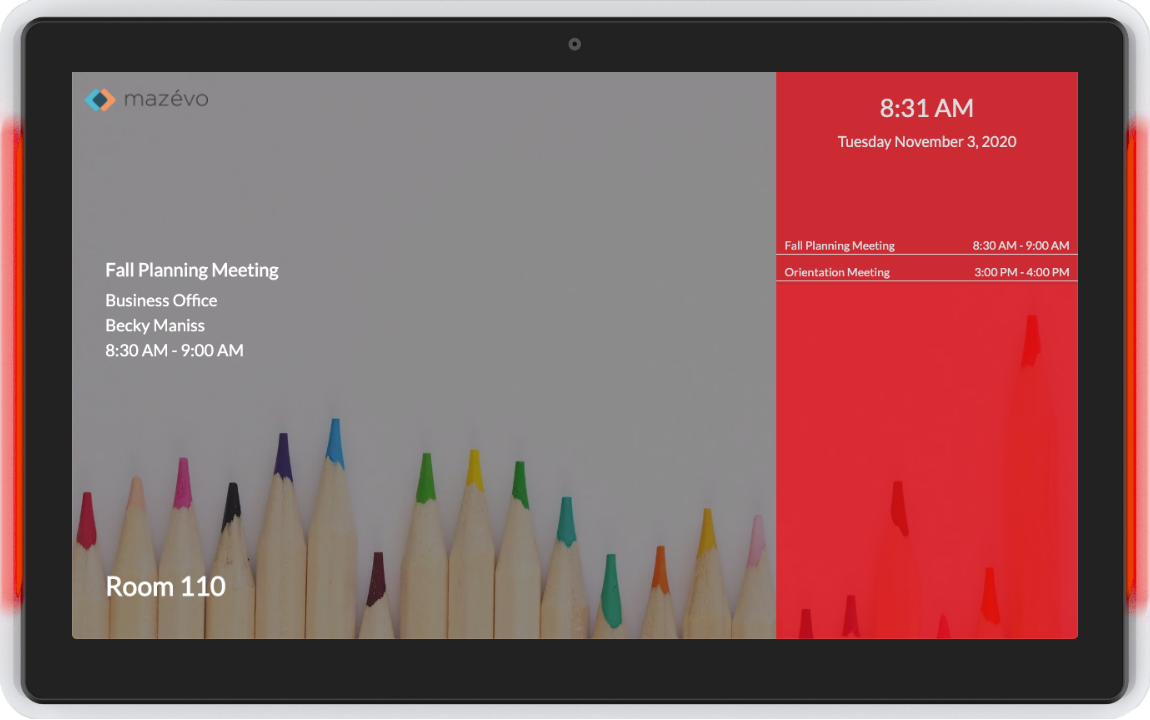
If you choose to do so, you can also enable users to book a room directly from the room sign for maximum convenience.
How to Use the Mazévo Room Sign: The Power of Profile
Mazévo room signs function using what’s called a profile, which controls what’s displayed and also the “look and feel” of the display. You create a profile that can then be used with one or more devices. Most organizations use just one profile with all of their devices.
Your profile controls which bookings should display on the device based on the booking's status. Generally, all bookings with a status of “Confirmed” will be displayed but, you can choose other statuses if appropriate.
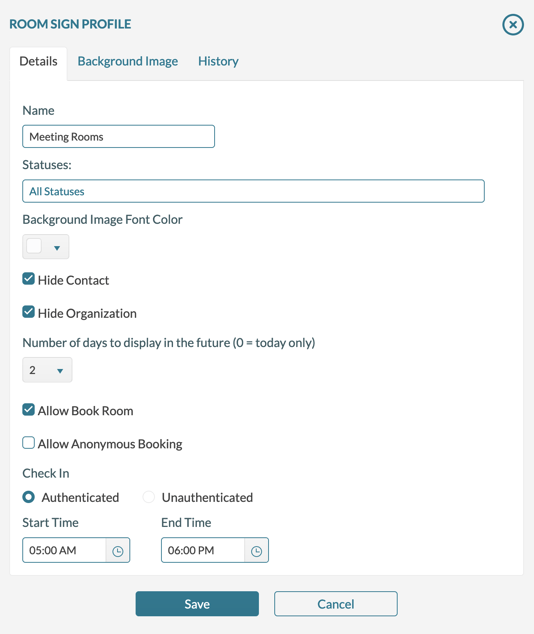
The profile also dictates characteristics like the background image to be shown on the device, the font color to be used, and whether or not to show the organization and contact associated with events. In addition, you can choose the logo to be displayed. You do this in the Account Settings area of Mazévo, which is accessed from the drop-down menu to the right of your initials. For more detailed information see our documentation here: How to Configure a Room Sign
Be aware that logo changes are also reflected on Mazévo confirmations.
Once you create a profile, you associate it with devices from within Mazévo by clicking Settings > Room Sign Profiles > Manage Devices > Add Device.
Note: You can also configure a device directly from its touchscreen, as described below.
How to Configure a Device To Use The Mazévo Room Sign
To make a device function as a Mazévo room sign, select the room sign profile and the Mazévo room with which the device is associated. You then give the device a unique ID or name ("Room 100 Sign," for example). You also indicate the device type—either IAdea or Crestron devices or Android/IOS Tablet for anything else.

Once you have Mazévo configured, you are now ready to view the sign. You can do this either from the room sign device or your desktop browser.
To view a sign from a browser:
- Click the device number in the list of devices
- Copy the URL that it gives you and paste it into another browser tab.

Note that if you wish to view the sign for a second room on the same browser or device, you must go to the following URL to clear the first room sign from your browser. https://mymazevo.com/roomsign/clear
With the room sign up and running, you'll see the room's live schedule, with changes reflected the next time the display refreshes, which happens at approximately one-minute intervals.
How to Book a Room From a Mazévo Room Sign
People can book space directly from a Mazévo room sign if you enable that functionality.
To book a room, a person taps Book Room on the sign, which prompts Mazévo to display a QR code. The person then scans the QR code with the Mazévo Mobile app. This step simplifies the booking process by authenticating the user from their phone. All they have to do then is enter a little information about the event.

You may also enable anonymous booking from the sign. If you do this, the user can book the room immediately without entering additional information.
See a Mazévo Room Sign in Action
Are you ready to make it easier for people to see what’s going on in your rooms—and possibly to book a room—with the help of user-friendly room signs? We’re happy to show you how easy it is to set up and use a Mazévo room sign in a live, online demonstration.
Contact us today to schedule a demo!