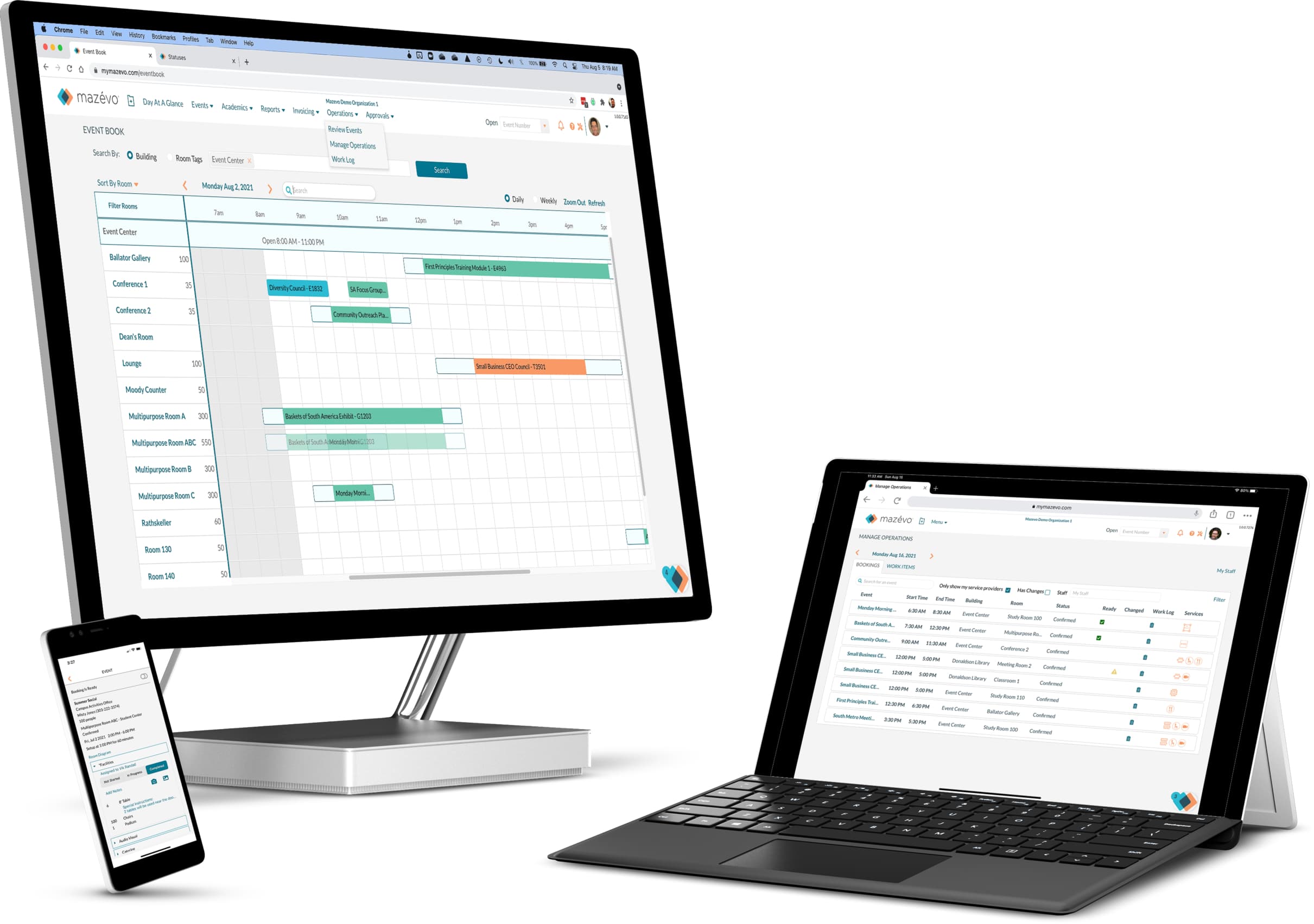There’s nothing like getting your hands on an advanced, web-native scheduling solution to really know if it will work for your organization. That’s why we offer a trial of Mazévo for those who want to experience it and understand its potential.
If you’re an EMS customer, we can convert your data into the format used by Mazévo so that you can use the system in a so-called “sandbox” environment. In this cloud-based area, which you can access from anywhere, you can see how EMS data translates and get a feel for our solution. There’s no cost or obligation for this service and trials typically last 30 days—plenty of time for you to get to know Mazévo.
If you currently use another scheduling system, we create a sandbox for you, as well. It will have generic data, but it will still help you evaluate our product. Contact us for details.
How to Maximize the Benefit of Your Evaluation
There are certain things you should prioritize when considering making a switch to new scheduling software and doing a hands-on software evaluation. They include the new system’s:
- Functionality. Does it have the tools you need to complete your daily tasks?
- Ease of use. Is the system user friendly and intuitive?
- Performance and speed. Does the system respond quickly and return the information you’re looking for without delays?
- Access to customer support. Does the company provide prompt support from knowledgeable reps?
- Self-service documentation and help. Can you get the answers you need on your own?
- Multiple device support. Can the system be used on a computer, phone, and tablet?
Keep your goals in mind. What do you need the software to do for you? If you defined your needs when you participated in a live demo, you can refer back to those.
Remember during your evaluation that we’re here for you! You have full access to Mazévo customer support to answer all your questions. We love helping people get fully immersed in our solution.
If you have a question, call us at 800-254-7615 or send an email to support@gomazevo.com
If you have multiple questions, it may be best to collect and send them as a group. That helps us see the “big picture” of what you’re trying to accomplish with Mazévo and provide a comprehensive reply. We can even connect in a live Zoom meeting if that’s best for you.
How to Prepare for Your Evaluation
You should take these actions to ensure you get the most from your evaluation:
Decide who needs to evaluate the software.
Roles you don't want to overlook include:
- Global administrators. These are the people who configure and manage your existing scheduling system.
- Event planners. These are people who schedule events for your facility. Your global administrators may also be event planners.
- Requesters. These are people who request space and resources (AV equipment, furniture, etc.).
- Service providers and operations staff. Mazévo offers paper reports for operations teams as well as electronic delivery of reports and a mobile app. With most organizations switching to electronic delivery of setup information, it makes sense to try out the published reports and mobile app.
Determine what Mazévo functions to focus on.
Make a list of the things you do in your existing system every day. For example, you might make reservations, make changes to existing reservations, send confirmations, run specific reports, etc.
Based on that list, create a list of features you want to test and review. This doesn’t have to be an exhaustive list, but having something written down will help you get started. That tends to lead to several “aha moments” where you realize there are other tasks you need to consider and therefore other features you need to assess.
Give your staff appropriate access to Mazévo.
After we prepare your sandbox environment, we schedule a meeting to give you access to the system. If there are other people you wish to give system access after the meeting, you can do that. We explain that process below.
Global Admin. This role allows a user to perform all of the functions in Mazévo.
Event Planner—Create Events. These people can schedule events for themselves or others in any building to which they have access.
Event Planner—View Only. These users can view any event in the system and its details.
Requesters. These people can submit room reservation requests through Mazévo.
You can control access to the system in other ways, as well. For example, you may have a user who only needs to run reports, access operations capabilities from their mobile device, or perform billing functions. To provide this type of access, you click the Other Security Roles tab when creating or editing a user record. For More Details see our Guide to User Security in Mazévo
If we converted your data from EMS, your users may already have accounts in Mazévo. In that case, set or confirm each user’s security access and click Save. You will need to click the Resend Invite link to send them an email prompting them to create their password and access the system. Note: This link is only active for 24 hours.
To add a new user, click Add User and enter the required information. Mazévo automatically sends them an email asking them to set their password when you click Save.
Review Your EMS Data
The Mazévo sandbox allows you to review your EMS data to make sure everything comes across as you would expect. See this article for an overview of the conversion process.
What EMS Data is Converted to Mazévo?
During the sandbox period, you will want to review how your EMS data came across to Mazévo. We convert all of your bookings starting from three years ago into the sandbox. All related data such as dates, times, locations, resources, notes, customers, contacts, pricing and invoicing data is part of the conversion. While the conversion is accurate and complete, some items do not convert. See this article for details on what is converted: EMS Conversion: List of Data Converted From an EMS Database
EMS Data Cleanup
The conversion process is the perfect opportunity to clean up old and unused data from your EMS system. We assist with that by leaving behind any data that has not been attached to a booking in the previous three years. This includes old rooms, resources, customers, contacts and user accounts. To get an idea of how much data was cleaned up, compare the number of configuration items in your EMS system to the number in Mazévo.
There will still be items that need to be cleaned up manually after the conversion, and we will take care of many of these items for you. With that said, you will still want to review them yourself for completeness and accuracy. See this article for details.Post EMS Conversion Cleanup
**Don't spend too much time cleaning up your data in the Mazévo Sandbox. If you decide to move forward with purchasing Mazévo we will request a second copy of your EMS data to convert into your live Mazévo system. All of your sandbox data will be removed in the process.
Mazévo Tools You Should Evaluate
Below are the Mazévo features and functions that people most commonly use. Checking them out can help you understand the system’s capabilities.
Finding & Viewing Events — Event Book
What it is: A graphical chart of all the events happening in your facilities for the day or week.
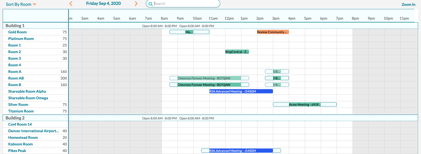
- View event activity at a glance. Event status is indicated by the color of the bar. Event setup and teardown time is represented by white bars on either end of the event.
- Double-click in the grid to add new events.
- Click and drag an event from one room or time to another.
- Search for bookings by typing event or room information in the Search bar.
- Double-click an event to open it and go to the Event Editor screen.
- Click the triangle at the end of the event to edit the event.
The Mazévo Event Book Explained
Knowledge Base: How to use the Event Book
Finding & Viewing Events — Find Events function
What it is: A search tool to quickly find events.
- Find events quickly by organization, contact, room, or event name.
- Export a list of events as a PDF or Excel file.
- Use the Advanced search feature to access multiple filters.
- Save your search filters and columns for later use.
- Drill into any event by clicking on the event name to open the Event Editor.
Knowledge Base: How to Use Find Events
Knowledge Base: How to Use the Advanced Functions of Find Events
Finding & Viewing Events — Event Calendar
What it is: A tool for seeing 30 days of events.
- Click on a day to reveal all the events taking place on that day.
- Filter the calendar to specific rooms or customers to see all their events happening in a month.
Public Calendar
Mazévo also includes a public calendar for displaying events to those outside of your organization. Check out this article for an overview of Mazévo's public event Calendar capabilities: Strategies for Creating a Great Public Events Calendar.
Editing Events — Mazévo Event Editor
What it is: Displays event information for a single event and all its related bookings. It also has a variety of tools you can use to edit information.
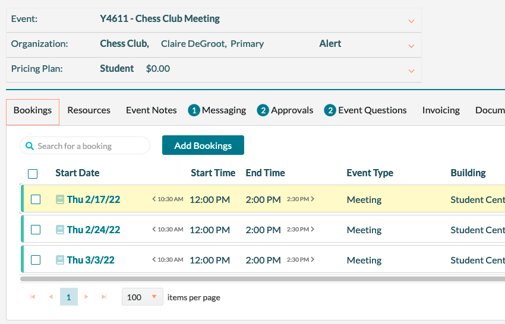
- View and change all details related to bookings such as date, time location and resources.
- Make changes to multiple bookings at once.
- Copy events to future dates.
- Send event confirmations.
-
Add bookings to events.
When we bring events over from EMS, we include the EMS Reservation ID number which can be viewed in the top panel of the Event Editor. You can look up any event by its Mazévo ID number or the EMS Reservation ID number. Simply enter the number in the Open field in the top toolbar.
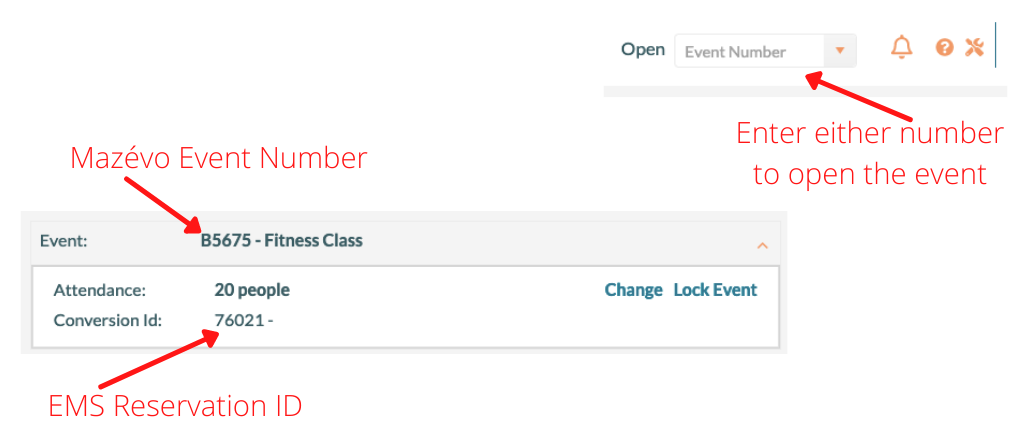
Knowledge Base: How to Use the Event Editor
Confirmation
What it is: A document listing the details of an event for review by the person organizing the event.
What you can do with it: You can generate confirmation PDFs and email them directly from your Mazévo trial sandbox. Note: Be careful if you have converted your data from EMS. Mazévo sends confirmations to the primary contact on an event by default. Uncheck the box next to the contact’s name and add yours to the email before sending.
Creating Events — Add New Event
What it is: Similar to the Reservation Wizard in EMS, this tool is used by global administrators and event planners to create events in Mazévo.
- Schedule simple or complex events with multiple dates and locations.
- Find rooms with the appropriate capacity for your event based on the room seating configuration.
- Quickly find alternatives if the room you want isn't available for all your dates. Also, determine which event is causing conflicts with the dates and times you want.
Addressing Conflicts When Adding Events on Multiple Dates
Reporting
What it is: Mazévo offers a variety of useful reports right “out-of-the box.” Running these reports will help you see how they can be used in your environment.
- Event List displays a schedule of events.
- Daily Operations Report is similar to the Setup Worksheet in EMS.
- Service Order Report is run for a single service provider. It displays each service on a separate page.
- Room Cards are lists of events designed to be posted outside the room.
- Resource Usage Report shows how resources are being utilized for a time period. It also can display any overbooking of resources.
- Analytics includes many options to report on your facility usage, sales, etc. in a pie chart or as a data table that can be exported in Excel format.
- Revenue Analytics displays billing data. It’s similar to the General Ledger distribution report in EMS.
- Published Reports are reports that you run frequently and are saved for future use. They’re also designed to be shared with others through the use of a “live link.” When the link is clicked, Mazévo automatically runs the report for the current date period and displays your real-time data and updates. If you use Scheduled Reports in EMS that are emailed to users, be sure to check out Published Reports in Mazévo.
Billing & Invoicing
What it is: Mazévo can create and track invoices.
What you can do with it: There are several tools in this area of the system to assist you with your billing and invoicing of events. This includes that you can:
- Record deposits by going to the Event Editor and clicking the Invoicing tab.
- Create invoices by opening the Event Editor and clicking the Invoicing tab. You can access the Create Invoices function on the Mazévo main menu. The Create Invoices feature finds events with charges and creates invoices for them in a batch.
- Look up invoices and record payments with the Find Invoices function on the Mazévo main menu.
- Run the Revenue Analytics report that displays billing data and history.
Billing & Invoicing Overview
How to Run an Aging Report
Making Requests
What it is: A form used to submit a reservation request.
What you can do with it: You can tailor this built-in request form to collect the information you need to take requests. It also allows you to process and approve the requests as they come in.
To set up the request process, please contact your Mazévo account rep or Mazévo support. We can get this configured for you based on your business processes in a matter of minutes.
Video: Requesting Meeting Rooms & Resources in Mazévo
Video: Making Online Room Requests in Mazévo
Approving Requests
What it is: The ability to approve requests as a global administrator or event planner.
- See a list of all requests that have been submitted
- Create a workflow process that allows other service providers to review the event before it is given final approval.
To review requests, you:
3. Click a Requests to open the Event Editor where you can review all the event details. You will see buttons at the top of the page to Approve or Deny the request. Click the appropriate button to change the status of the request and generate an email to the requester to let them know that their request has been approved or denied.
Overview of Approvals
Operations & Service Provider Functions
What it is: Reports and operations functions in Mazévo.
What you can do with it: Give your service staff the up-to-date information they need from a report or their computer or mobile device.
- Reports — In EMS, this information was typically provided with the Setup Worksheet or Service Order Reports. In Mazévo you can run the Daily Operations Report or Service Orders Report.
- Automated report delivery — In EMS, you may have configured the system to automatically email copies of the reports to your service providers on a daily or weekly basis. Mazévo has a similar function but it works differently.
If there is a report you want to share with your service staff, just click the Publish button and give the report a name. Once you have done that, you can email a link to whoever needs the report. Note: You don’t ever have to send the link out to your staff again. This is a live link that will always display the latest information on the report each time it is clicked. Just have your service staff bookmark the link to access the latest information with a click.Learn more: - Mobile access — You or your staff can access the Mazévo mobile app from your phone's browser. You log in to the app with the same email and password you use to access Mazévo on a computer. The operations function displays the same information shown on the Daily Operations report.
Additionally, staff can mark services as In Progress or Complete and log notes and pictures in the app. You can also view this information in the Operations area of the system on the desktop. It tells you who was working on these services and which are complete. To see the information, click Manage Operations on the Operations menu. -
Learn More:
- Desktop/web access — Workers can mark services as Complete from the web as well as from the Manage Operations function. In addition, managers can view a work log that shows all the work that has been started or completed on a given day. They can also assign work to individuals if desired.
- Banquet Event Orders (BEOs) — If your organization uses BEOs to communicate with catering and other event staff, those can be found in the Event Editor. Click the Email button as if you are generating a confirmation and choose the BEO Confirmation template. If you don’t see that option, contact Mazévo support and we will set a BEO up for you.
Mazévo Mobile app
What it is: An app that lets you access Mazévo from your mobile device or tablet.
What you can do with it: You or your staff can access Mazévo from your phone's web browser. You log in to the app with the same email and password you use to access Mazévo on a computer.
It enables you to:
- Review upcoming events and mark events as reviewed. Mazévo alerts you by displaying a changed icon in Operations and Review Events if something changes after you have marked it as reviewed.
- Staff who are doing room setups can see upcoming event setup needs and mark events as reviewed.
- Review events and provide secondary approval, like for catering or security.
- Review previously submitted requests and submit new requests.
- View a list of upcoming public events.
Make the Most of Your Time in the Sandbox!
We want you to learn everything you need to know about Mazévo to determine if it’s the right scheduling solution for you. If there’s anything we can do to make your evaluation more efficient or effective, please don’t hesitate to contact us at 800-254-7615 or support@gomazevo.com.